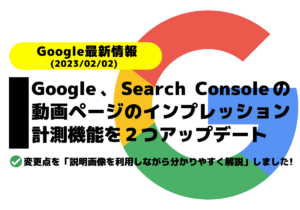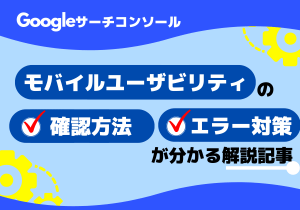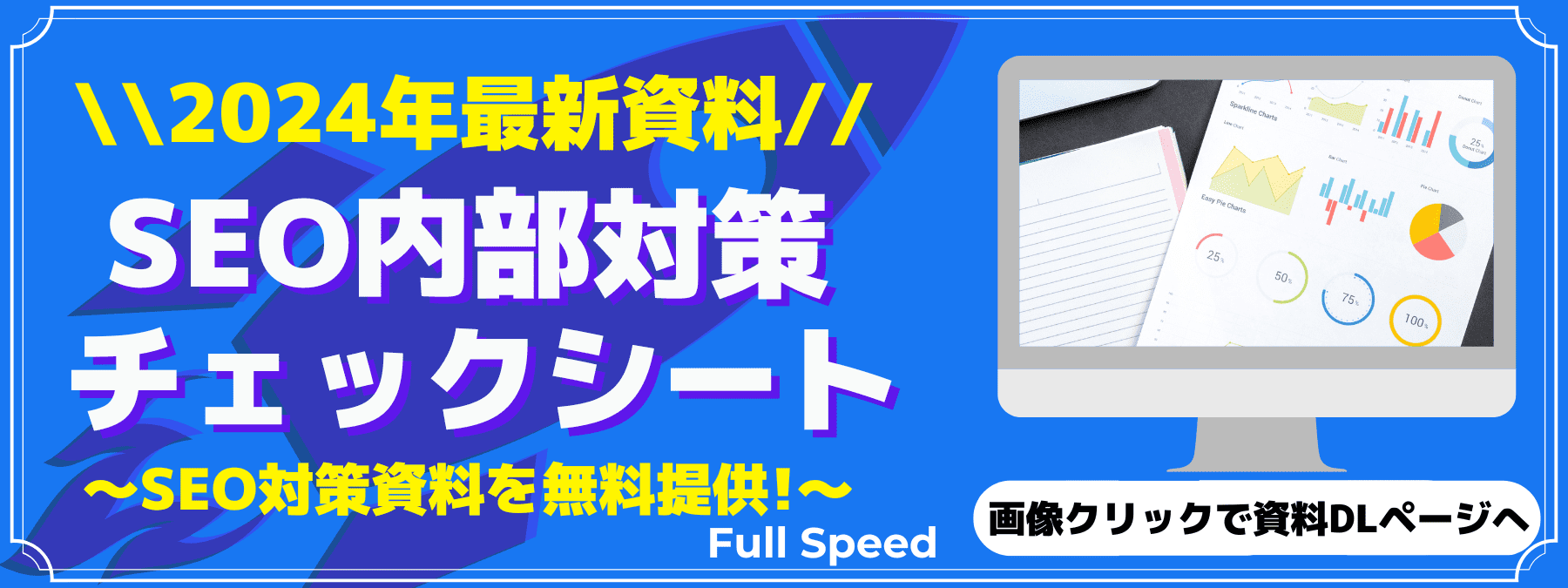Core Web Vitals(コアウェブバイタル)とは?SEOへの影響と改善方法
Googleサーチコンソールとは?設定~活用までの基礎を解説【2025年最新版】
- Google Search Console
- SEO 分析
公開日:2022年01月04日
最終更新日:2025年01月31日
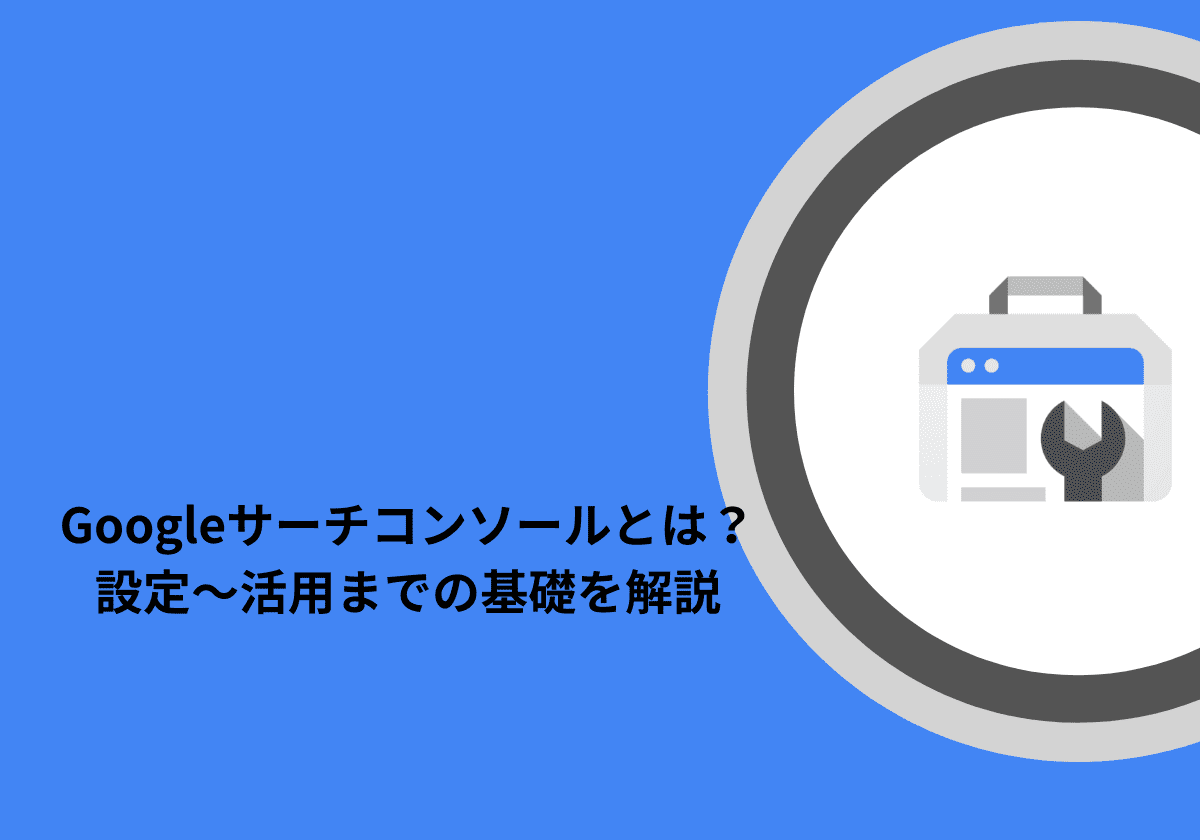
本記事ではGoogleサーチコンソールはそもそもどのようなツールなのか、初期設定の方法から機能紹介、活用方法までわかりやすく紹介します(Googleサーチコンソールは頻繁に新機能追加やボタン位置の変更などがあります。本記事は2024年1月時点の情報になります)。
下記に該当する方は是非、読んで頂けたらと思います。
・SEO対策のために、サーチコンソールの基本的な使い方を知りたい。
・最新のGoogleサーチコンソールの機能に変化について知りたい。
最後まで読んで頂ければその一般的な水準までサーチコンソールを使いこなせるはずです。また、本記事よりさらに詳しい使い方や詳細に関する資料は下記バナーから無料でダウンロード可能です。
↓「Google Search Console導入マニュアル」を無料ダウンロードする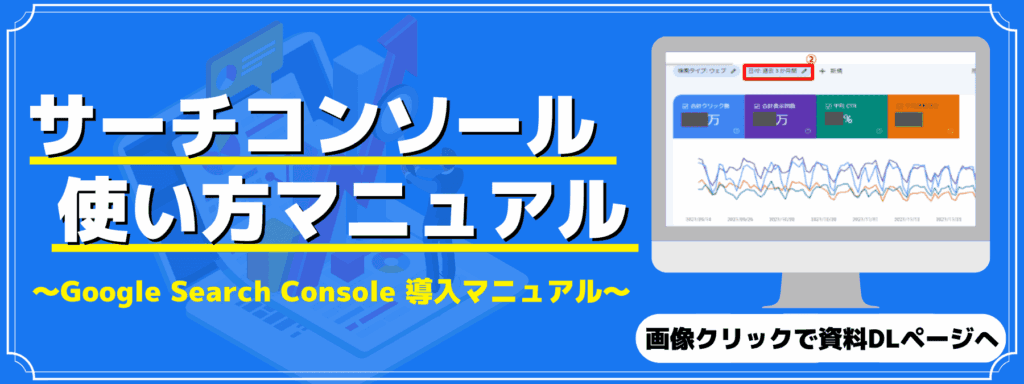
目次
Googleサーチコンソールとはどんなツールなのか?
Googleサーチコンソールとはサイト改善に必要な情報無料収集ツール
Googleサーチコンソール(Google Search Console)とは、Googleが提供している無料のサイト解析ツールです。サイト流入元の検索キーワードの表示回数やクリック数、サイトの掲載順位、他にもURLをインデックスさせたり、Core web vitalsやモバイルユーザビリティなどの指標の数値を確認したり、サイトの問題を検出したりなどサイト改善に必要な情報を収集することができます。
サーチコンソールについて理解する上でおさえておくべき用語を確認
サーチコンソールの機能を解説する上で事前に理解してほしい専門用語がいくつかあります。この記事をより深く理解してもらうため、以下の8つの言葉の意味を解説します。
| 用語集 | 詳細 |
|---|---|
| クエリ | 検索した際に使用したキーワード、フレーズのことです。 |
| 表示回数 | 検索結果上の自身のWebページのタイトルや説明文がユーザーの画面上に表示された回数のこと |
| クロール | 「クローラー」というプログラムが様々なWebサイトを巡回し、情報を収集することです。 |
| インデックス | クロールして得た情報をデータベースに格納することです。Webページはインデックスされることによって、検索結果上にWebページのリンクが表示されます。 |
| ページエクスペリエンス | ユーザーがWebページで操作を行った時の、情報そのものの価値以外の部分でWebページの体験の価値を評価する様々な指標の総称です。詳しくはこちら |
| サイトマップ | Webサイトの設計図のようなものです。サイトマップにはHTMLサイトマップとXMLサイトマップの2種類があります。サーチコンソールではXMLサイトマップの方を指すことが多いです。 |
| リンク | Webページ上の文章や画像などをクリックすることで別のWebページに飛ぶ仕組みのことです。サーチコンソールの「リンク」では外部リンク(外部のメディアから自身のWebサイトに飛ぶリンクのこと)と内部リンク(自身のWebページから同じサイト内の別ページに飛ぶリンクのこと)を確認することができます。 |
| モバイルユーザビリティ | モバイル端末でアクセスした際、ユーザーにとってサイトの使い勝手が良いかどうかを表す指標です。 |
GoogleサーチコンソールとGoogleアナリティクスの違い
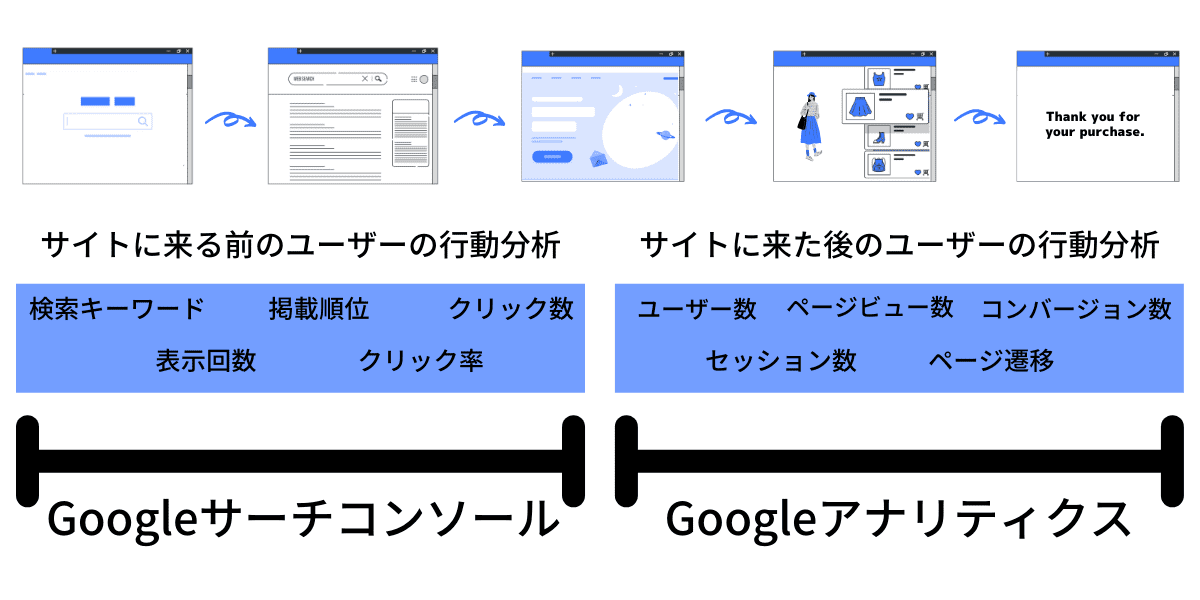
Googleサーチコンソールは検索からクリックされるまでの「サイト訪問までのユーザー行動」を分析するツールです。それに対して、GoogleアナリティクスはアクセスしてからCVされるまでの「サイト訪問後からのユーザー行動」を分析するツールです。
Googleサーチコンソールと同様にGoogleアナリティクスもサイト分析ツールのため混同される方が多いですが、目的や機能など全く異なります。調査したい内容に合わせて利用するツールを区別しましょう。
活用用途に関して、Googleサーチコンソールは集客やSEOの改善が目的です。それに対して、GoogleアナリティクスはCV数、CVRの改善が目的です。
Googleサーチコンソールに関するアップデート情報
この章ではGoogleサーチコンソールのアップデート情報をまとめています。
Growth SeedではGoogleサーチコンソールだけでなく、SEOに関することもツイートしております。GoogleサーチコンソールやSEOに関する最新情報を常にキャッチしたい方は是非、フォローしてください!
2023年6月にあったアップデート
5月に新しいCore Web Vitals(コアウェブバイタル)の指標であるINPが導入されました。そして6月にサーチコンソールの「エクスペリエンス」>「ウェブに関する主な指標」にてINPに問題がないかわかるレポートページが用意されました。
2023年2月にあったアップデート
Googleは2023年2月2日、Google Search Console内のメニューにある「動画ページ」内の機能を新しく2つ更新しました。
2022年8月にあったアップデート
サーチコンソールのレポート分類の変更完了!
多くのレポートはこれまで、3段階の評価レベルでステータスが分類されていました。
・有効
・警告
・エラーこれらが2段階の評価に変更されました! pic.twitter.com/uOLx2mj0MJ
— Growth Seed🌱株式会社フルスピード (@GrowthSeed) August 16, 2022
【翻訳リツイート】インターナショナル ターゲティング レポートは、まもなくSearch Consoleから削除されます。 https://t.co/iYzvgoG13d
— Growth Seed🌱株式会社フルスピード (@GrowthSeed) August 29, 2022
Googleサーチコンソールの設定方法(新卒1年目の方もできる)
Googleサーチコンソールの特徴についてご理解頂いたところで、登録方法についご説明します。ちなみに、Googleサーチコンソールに登録するには、Googleアカウントが必要です。
STEP1:Googleサーチコンソールに登録する
Googleサーチコンソールのサイトに訪れ、「今すぐ開始」をクリックします。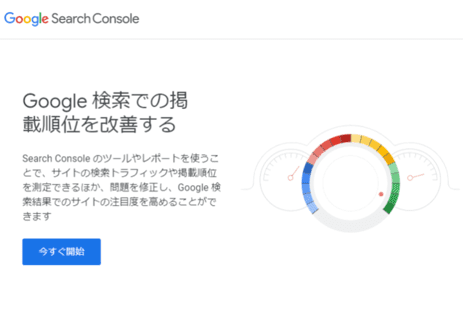
STEP2:GoogleサーチコンソールにURLを入力する
プロパティタイプで「ドメイン」と「URLプレフィックス」の2つがあります。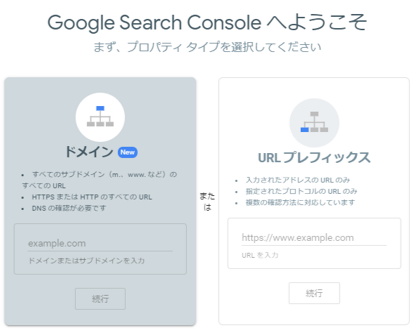
| ドメイン | URLプレフィックス | |
|---|---|---|
| 特徴 | 複数のドメインを1つのプロパティでまとめることが可能 | 特定の1種のドメインでプロパティを作成する |
| 入力項目 | wwwあり/なし、http/https、サブドメインなどが可能 | 設定したアドレスのみ wwwのあり/なし、http/httpsの違いがあるとエラーが出る |
| 所有確認方法 | DNSレコードによる確認 | HTMLファイル HTMLタグ Googleアナリティクス Googleタグマネージャー |
今回はURLプレフィックスの方が簡易的に設定できるため「URLプレフィックス」の方を解説します。
「URLプレフィックス」の方にhttp/https、wwwを含めたURLを入力し、「続行」をクリックします。
STEP3:所有権の確認で認証をする
認証画面がでたら、HTMLファイル、HTMLタグ、Googleアナリティクス、Googleタグマネージャーの中から好きな方法を選んで認証を進めましょう。下記画像はHTMLファイルから認証を進める場合の画像です。
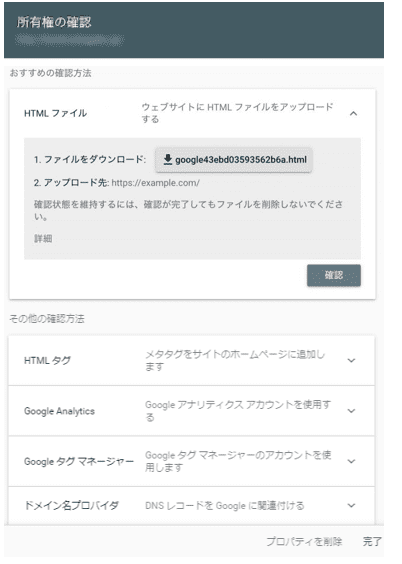
【機能別紹介】Googleサーチコンソールのできること・使い方
続いて、Googleサーチコンソールでよく使われる機能、代表的な活用方法をご紹介します。
Googleサーチコンソールを開くと、画面の左側に次のようなメニューがあります。それぞれの機能を表にまとめてみました。
| メニュー | 説明 |
|---|---|
| サマリー | 検索パフォーマンス、カバレッジ、エクスペリエンス、拡張機能のエラーや数値推移が表示される。 |
| URL検査 | インデックスされているかモバイルユーザビリティやパンくずリストが正しく反映されているかの確認、インデックス登録のリクエストもできる |
| 検索パフォーマンス | 流入に関する様々なデータが表示される。検索結果とDiscoverの項目が表示される。 |
| 検索結果 | 検索による流入に関する様々なデータが表示される。 |
| Discover | スマホ版のGoogleアプリのDiscoverによる流入に関する様々なデータが表示される。 |
| インデックス | ページ・動画ページ・サイトマップ・削除の項目の表示がされます。 |
| ページ | Webサイト内のすべてのページのインデックス登録に関するエラー表示のページを確認することができます。 |
| 動画ページ | 動画のあるページのインデックス登録に関するエラー表示のページを確認することができます。 |
| サイトマップ | サイトマップの送信や再送信、サイトマップの削除を行うことができます。 |
| 削除 | Googleの検索結果からサイトを一時的にブロックしたい時に使用します。 |
| エクスペリエンス | ページエクスペリエンス、ウェブに関する主な指標、モバイルユーザビリティの項目の表示がされます。 |
| ページエクスペリエンス | ページエクスペリエンスに関するエラーや数値を確認することができます。 |
| ウェブに関する主な指標 | ページの表示速度など、実際の使用状況のデータに基づくページのパフォーマンスを確認することができます。 |
| モバイルユーザビリティ | スマホでサイトを閲覧する際、適切な仕様になっているか確認することができます。 |
| 拡張 | サーチコンソールに新機能を追加することができます。 |
| セキュリティと手動による対策 | Googleのガイドラインに違反したペナルティやハッキグ、マルウェアが検出された場合、確認できます。 |
| 以前のツールとレポート | サーチコンソールで廃止予定の機能が表示されます。 |
| リンク | サイトがどれだけ被リンクをもらっているか確認することができます。 |
| 設定 | ユーザー権限や所有権などを変更できます。 |
それぞれの詳しい機能や活用方法を資料にまとめていますので、興味のある方は無料で下記からダウンロードできます。
※アナリティクスにサーチコンソールを連携させてアナリティクス画面でサーチコンソール情報を確認することも可能です。アナリティクスとサーチコンソールの連携方法を解説(2022年最新)にて詳細説明していますのでご参考にどうぞ。
ここからは、Googleサーチコンソールの機能の中でも使われることが多い代表的な機能について詳細に解説していきます。
検索パフォーマンス:検索キーワードや表示回数、クリック数などを知る方法
Googleサーチコンソールでわかること1つ目は「どの検索キーワードが検索結果にどのくらい表示され、クリックされたかがわかる」ことです。
画面左側の「検索パフォーマンス」をクリックすることで把握することができます。
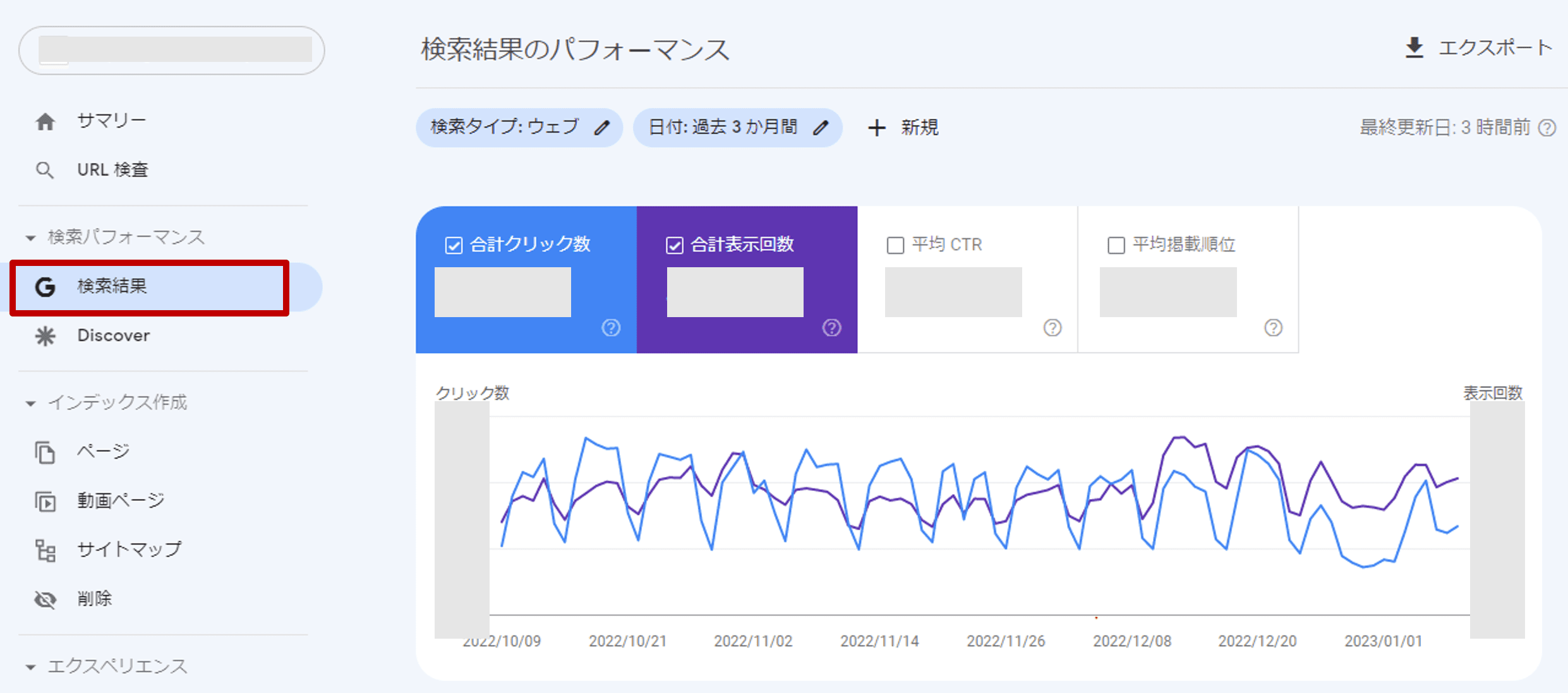
検索パフォーマンスでは、キーワード毎やページ毎に以下の項目を確認できます。
| 表示回数 | サイトへのリンクが検索結果に表示された回数 |
| クリック数 | サイトへのリンクが検索結果でクリックされた回数 |
| 平均クリック率(CTR) | 平均のクリック率 |
| 平均掲載順位 | サイトの平均掲載順位 |
これによって「どのキーワードで掲載順位は何位で、何回表示され、何回クリックされたか」がわかります。
注意点として、サーチコンソールに表示されるデータは、実測値ではありますが、複雑な集計の結果表示されており、そのすべてが表示されるわけではありません。
表示される数値を追うのではなく、傾向を把握するために使用しましょう。
もし、サイトの中の特定のページの流入数や検索キーワードを知りたい場合は、フィルタ機能を利用することで解決できます。
赤枠の「新規」をクリックして「ページ」を選択し特定のページURLを入力すると、特定のページの情報をが表示することができます。
実際の画面は以下のようになります。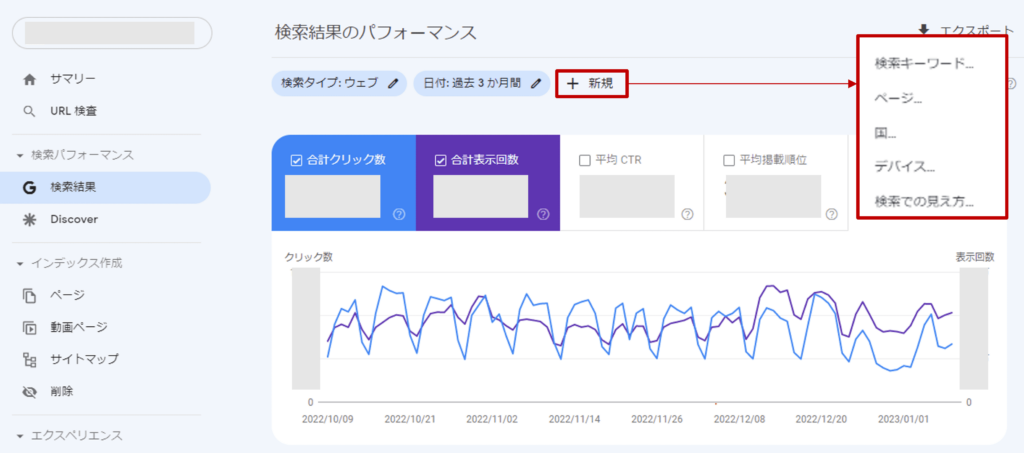
「ページ」を選択したら以下のようなボックスが表示されます。「次を含むURL」等の検索条件を選択してからパフォーマンスを見たいページを指定します。
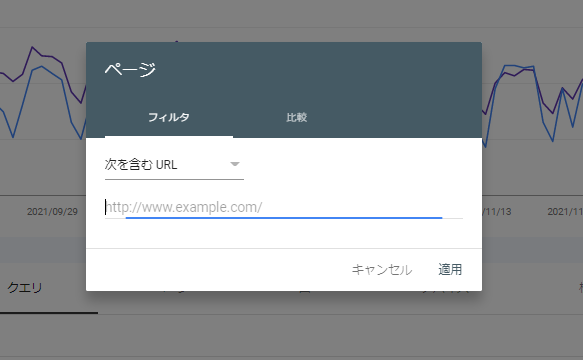
入力すると、指定したページの検索パフォーマンスの情報を見ることができます。
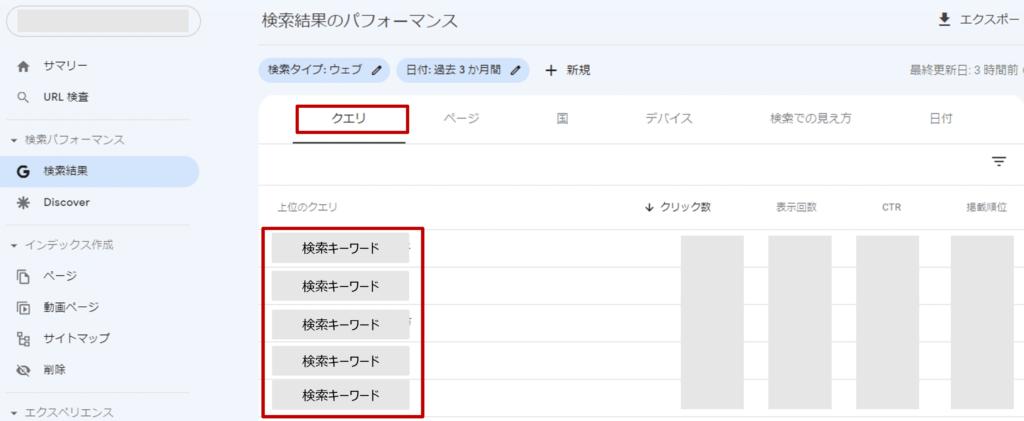
クエリのタブを見ることで、指定したページの検索クエリ毎のクリック数、表示回数、平均CTR、平均掲載順位を見ることができます。
URL検査:特定のページのインデックス登録・クロール回遊・エクスペリエンスの状況確認とインデックスリクエストの方法
URL検査では、指定したURLがGoogleにどのように認識されているのかを判別することができます。インデックス登録に問題があるか、構造化データ等にエラーは出ていないかを知るために使用しましょう。
※インデックスとは「検索エンジンにWebページが登録されている状況」のことを指します。
インデックスされていないと、ユーザーがキーワードを検索してもGoogleの検索結果上には表示されません。
実際に利用する際は、「URL検査」をクリックするとURLの入力を求められます。
インデックスされているか確認したいページ、またはインデックスしたいページのURLを入力します。
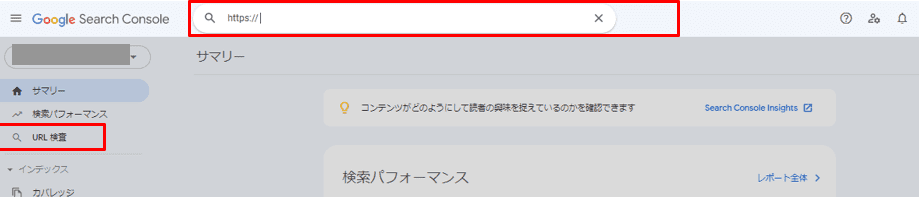
正常にURLがインデックスされている場合は、下の図のように「URLはGoogleに登録されています」 と表示されます。
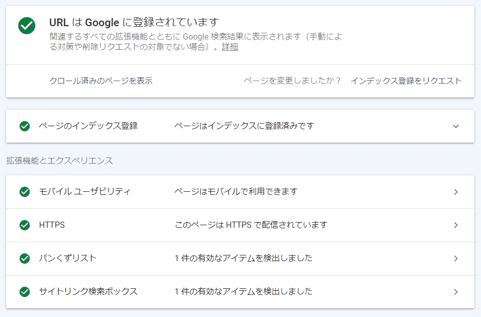
逆に、調査したURLに問題がある場合は、以下の内どれかが表示されます。
「URLはGoogleに登録できていますが、問題があります」
「URLがGoogleに登録されていません。インデックス登録エラー」
「URLがGoogleに登録されていません」
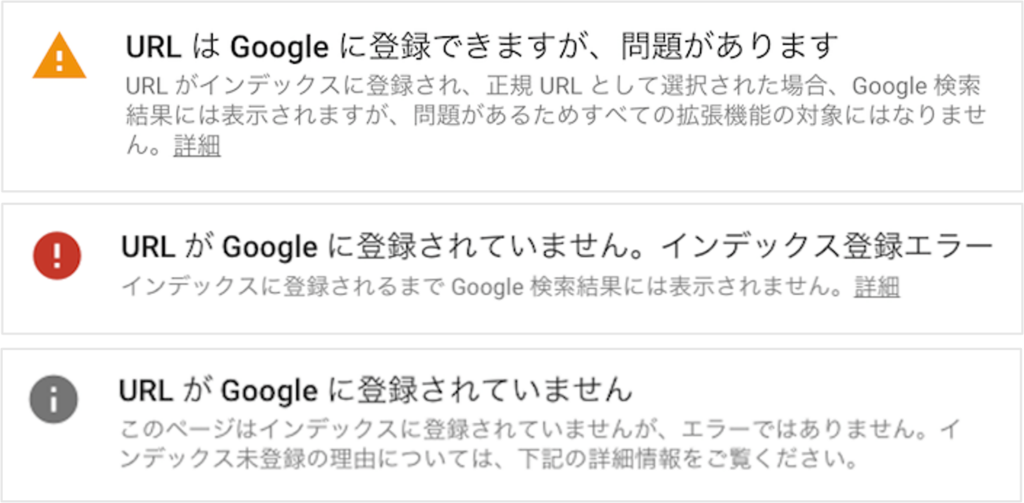
もし、インデックスされていない場合は「インデックス登録をリクエスト」というボタンをクリックするとGoogleにクロールをリクエストすることができます。
あくまで「リクエスト」のため、インデックスされることを保証するものではないのでご注意ください。
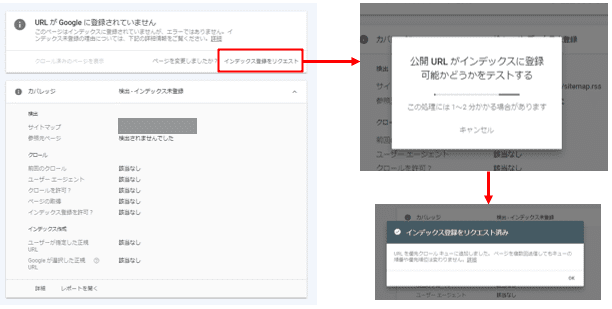
※URL検査について深く学習したい方はサーチコンソールのURL検査の使い方とエラーの解決方法(旧Fetch as Google)にて詳細説明していますのでご参考にどうぞ。
※URL検査を行った結果、カバレッジエラーによりWebページがインデックスされない場合があります。Googleサーチコンソールのカバレッジエラーの確認方法と解決方法にてカバレッジエラー解決方法の詳細説明をしていますのでご参考にどうぞ。
ページ:Webサイト全体でインデックスされていないページがないかを確認する方法
インデックス作成内の「ページ」 では、インデックスされているか、されていないかを確認することができます。
- 未登録……Google のインデックスに登録されていない状態
- 登録済……Google のインデックスに登録されている状態
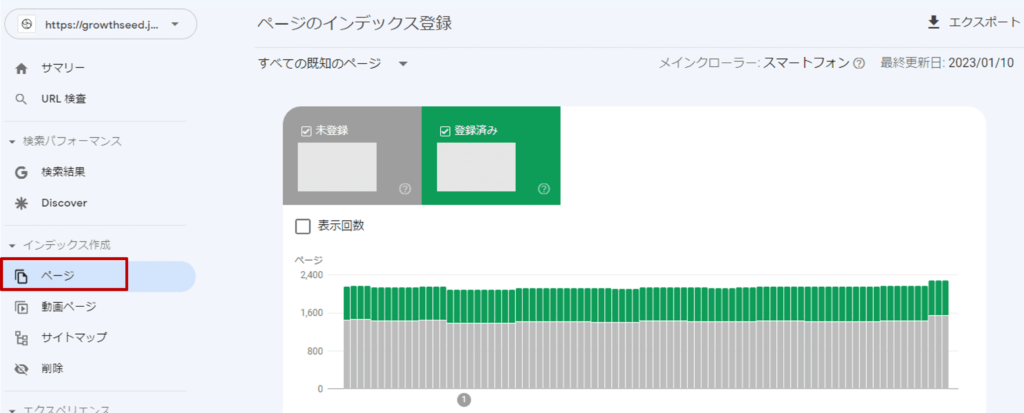
下にスクロールすると、下の画像のようなエラーの内容が表示されます。
各エラーの項目をクリックすると、どのページにエラーが発生しているか確認することができます。この部分は定期的に確認を行い、問題が発生している場合は修正を行う必要があります。
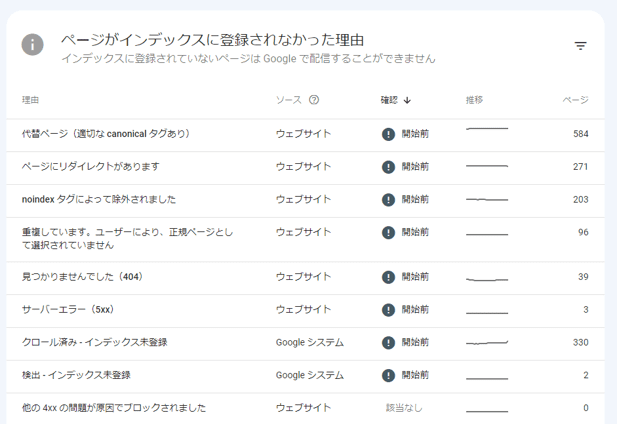
サイトマップ:サイトマップの追加方法
「サイトマップ」ではサイトマップの送信や再送信、サイトマップの削除を行うことができます。
サイトマップは、「HTMLサイトマップ」 と 「XMLサイトマップ」の二つが存在しますが、サーチコンソールでは、XMLサイトマップの登録を行うことができます。
XMLサイトマップを登録しておくことで、検索エンジンにサイトの構造を認識してもらい、クローラーがサイトを巡回する際に、そのサイトマップの情報を利用し、優先的にサイトの情報収集を行うことができるようになります。
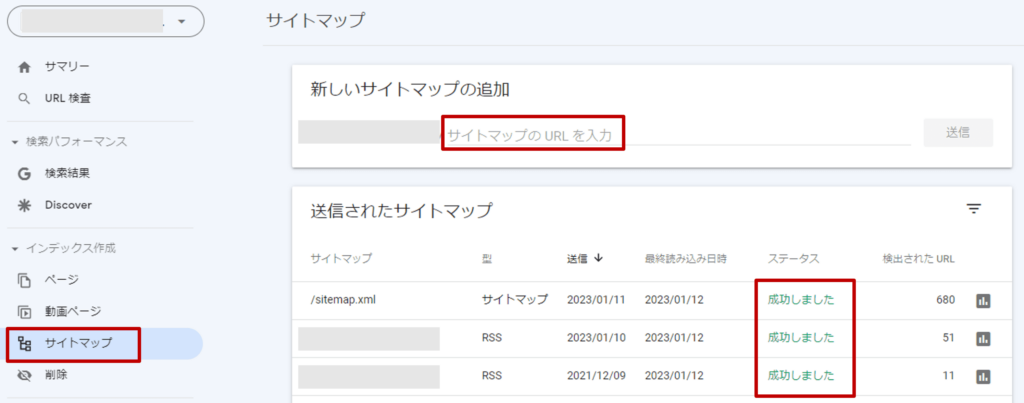
サイトマップの追加の仕方は、「新しいサイトマップの追加」 にサイトマップのURLのパスを入力し、「送信」 をクリックします。
送信されると、「送信されたサイトマップ」 に表示されます。
表示ステータスが、「成功しました」 となれば、サイトマップ送信は完了となります。
失敗した場合は、「取得できませんでした」 と表示されますので、入力したURLに間違いはないか、サーバー側にファイルが設置されているかを確認し、再送信を行います。
※サイトマップについて深く学習したい方はサーチコンソールへのサイトマップ送信方法とエラー解決方法を解説にて詳細説明していますのでご参考にどうぞ。
エクスペリエンス:ページエクスペリエンスの指標を見る方法
「エクスペリエンス」は2021年8月ごろにサーチコンソールに導入された機能です。
そもそも「ページエクスペリエンス」とはユーザーがWebページで操作を行った時の、情報そのものの価値以外の部分でWebページの体験の価値を評価する様々な指標の総称です。サーチコンソールでは「ページエクスペリエンス」に含まれる「ウェブに関する主な指標(Core web Vitals)」「モバイルユーザビリティ(モバイルフレンドリー)」「HTTPS」の3つの指標を確認することができます。
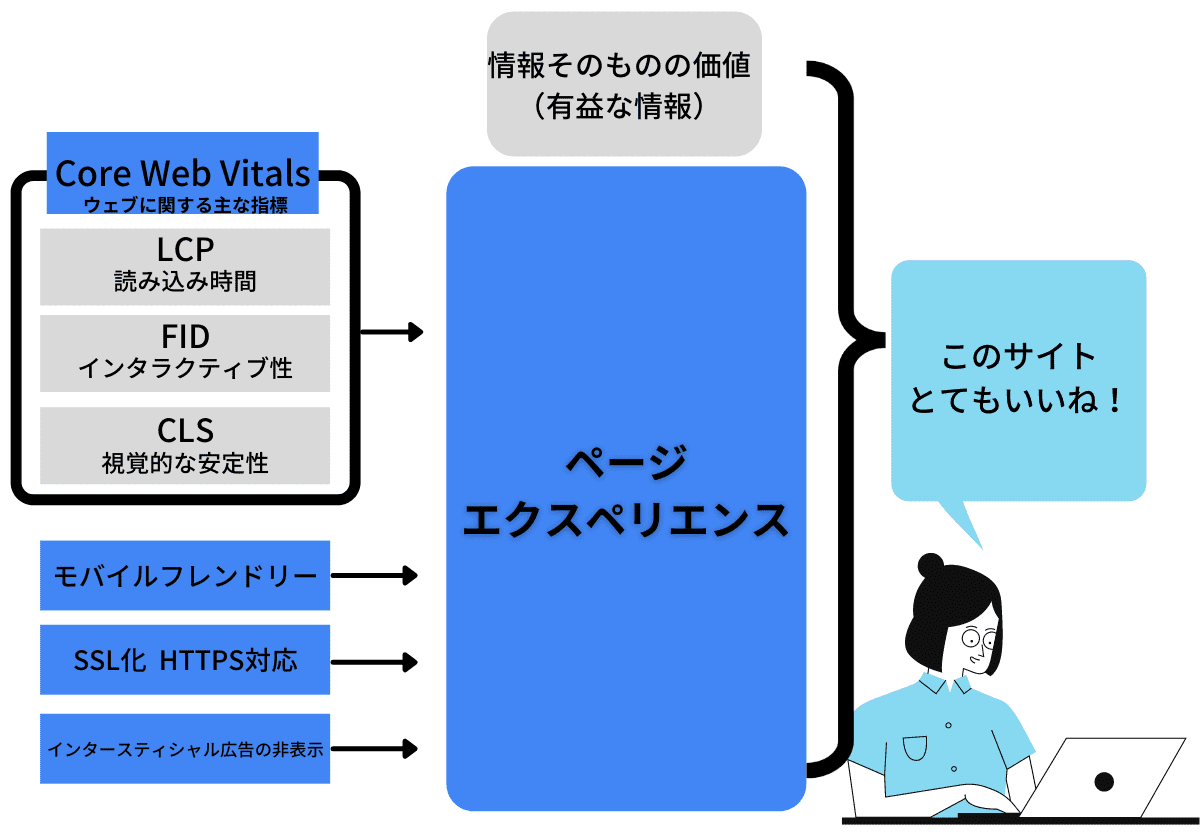
サーチコンソールのエクスペリエンスには4つの項目があり、それぞれ以下のことが確認できます。
- ページエクスペリエンス : モバイル、PC それぞれのウェブに関する主な指標、モバイルユーザビリティ、HTTPS の項目の状況
- ウェブに関する主な指標 : ページ読み込み速度・インタラクティブ性・視覚安定性などの指標
- モバイルユーザビリティ: スマートフォンやタブレットなどの小さい画面でもWebサイトが利用・閲覧できるかどうか
- HTTPS : データのやり取りを暗号化する通信形式ができているかどうか
もし、上記に指標に満たしていないようであれば、エラーとして表示してくれます。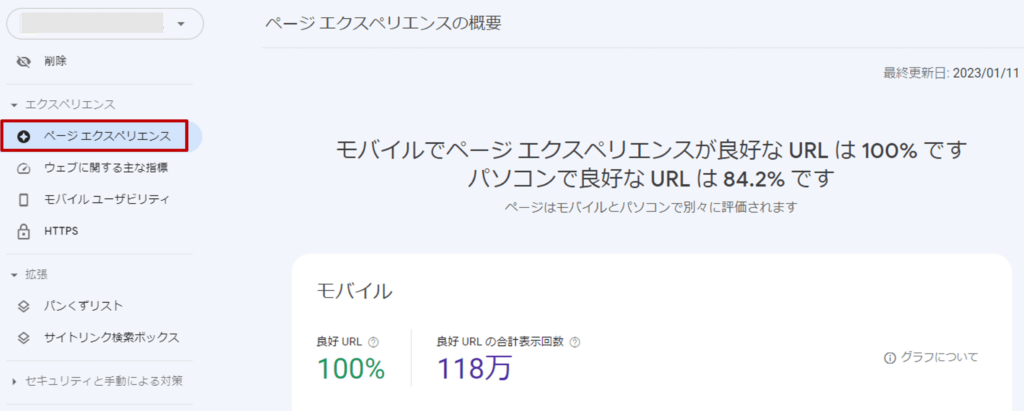
ウェブに関する主な指標でCore Web Vitalsの指標を確認しよう
「ウェブに関する主な指標(Core Web Vitals)」 はページの表示速度など、実際の使用状況のデータに基づくページのパフォーマンスを確認することができます。
モバイルとPCの両デバイスのデータが表示され、それぞれ「不良のURL」「改善が必要なURL」 「良好URL」 が何件あるか確認することができます。確認する場合は、右上の赤枠部分にある「レポートを開く」をクリックします。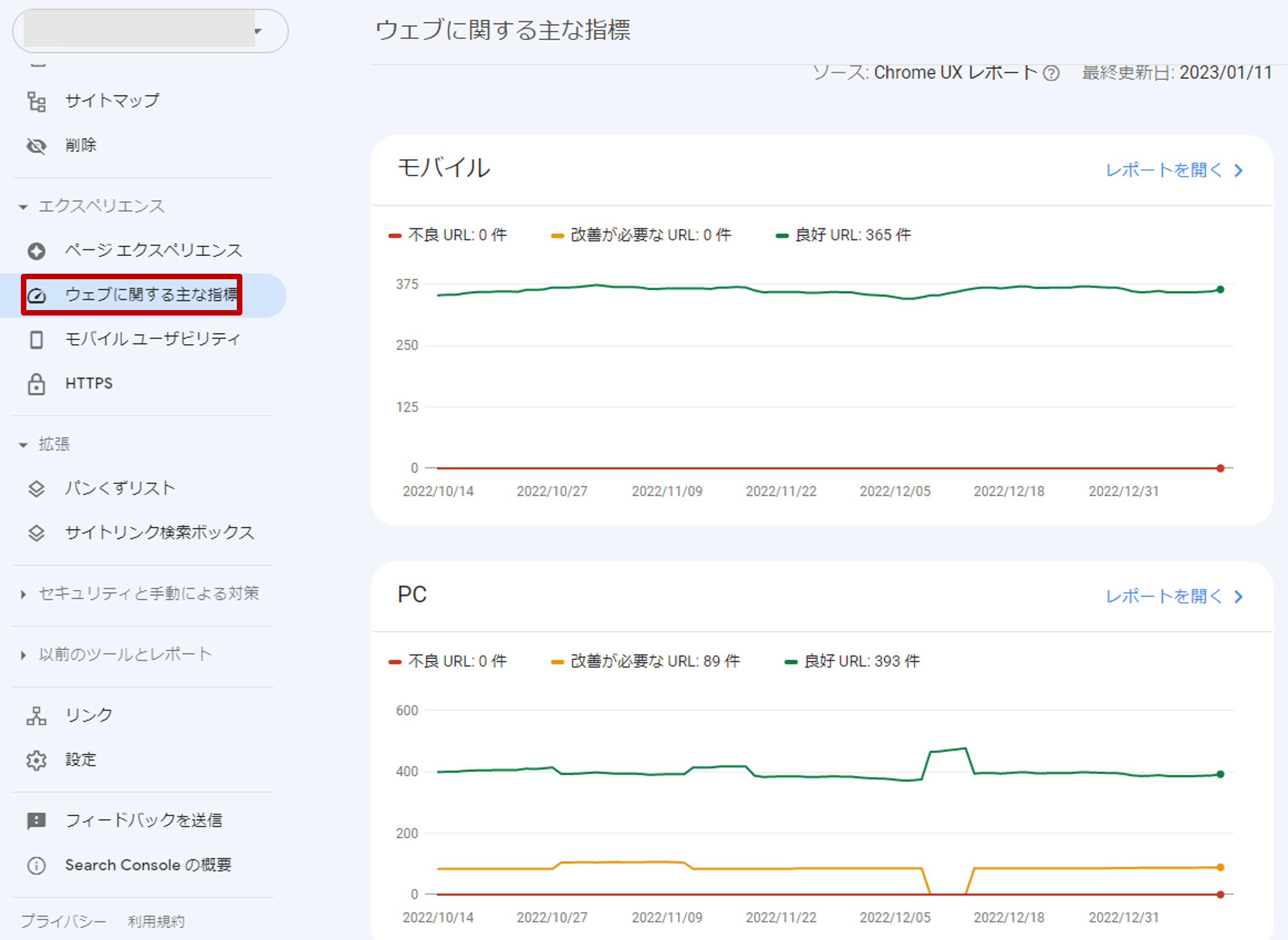
「レポートを開く」をクリックすると、左記の画面が表示されます。画面下の詳細でステータスを確認することができます。
ウェブに関する主な指標のレポートでは、3つの指標である 「LCP」「FID」「CLS」 が評価の基準となっています。
この「LCP」「FID」「CLS」の3つの総称のことを「Core Web Vitals」と呼びます。Core Web Vitals は2020年5月に新しい指標として発表され、Web上のユーザー体験(UX)をより優れたものにするために必要な指標であるとGoogleは提唱しています。
一定の基準を満たしているか否かで、「良好」、「改善が必要」、「不良」とそれぞれの「LCP」「FID」「CLS」の評価・数値が決まり、この数値を目安にWebサイトの改善が必要かどうか判断します。
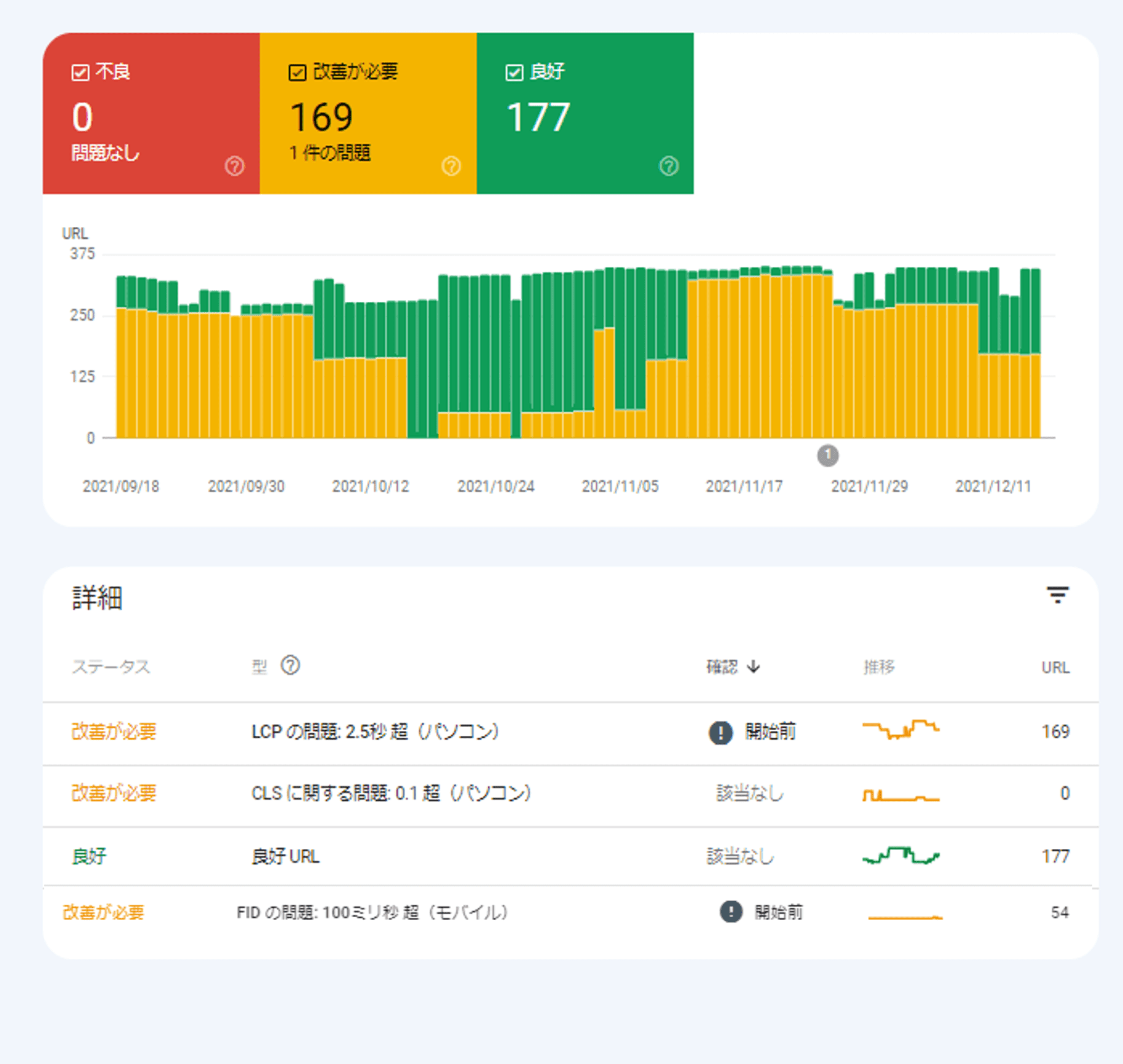
モバイルユーザビリティでモバイルフレンドリーになっていないページがないか確認しよう
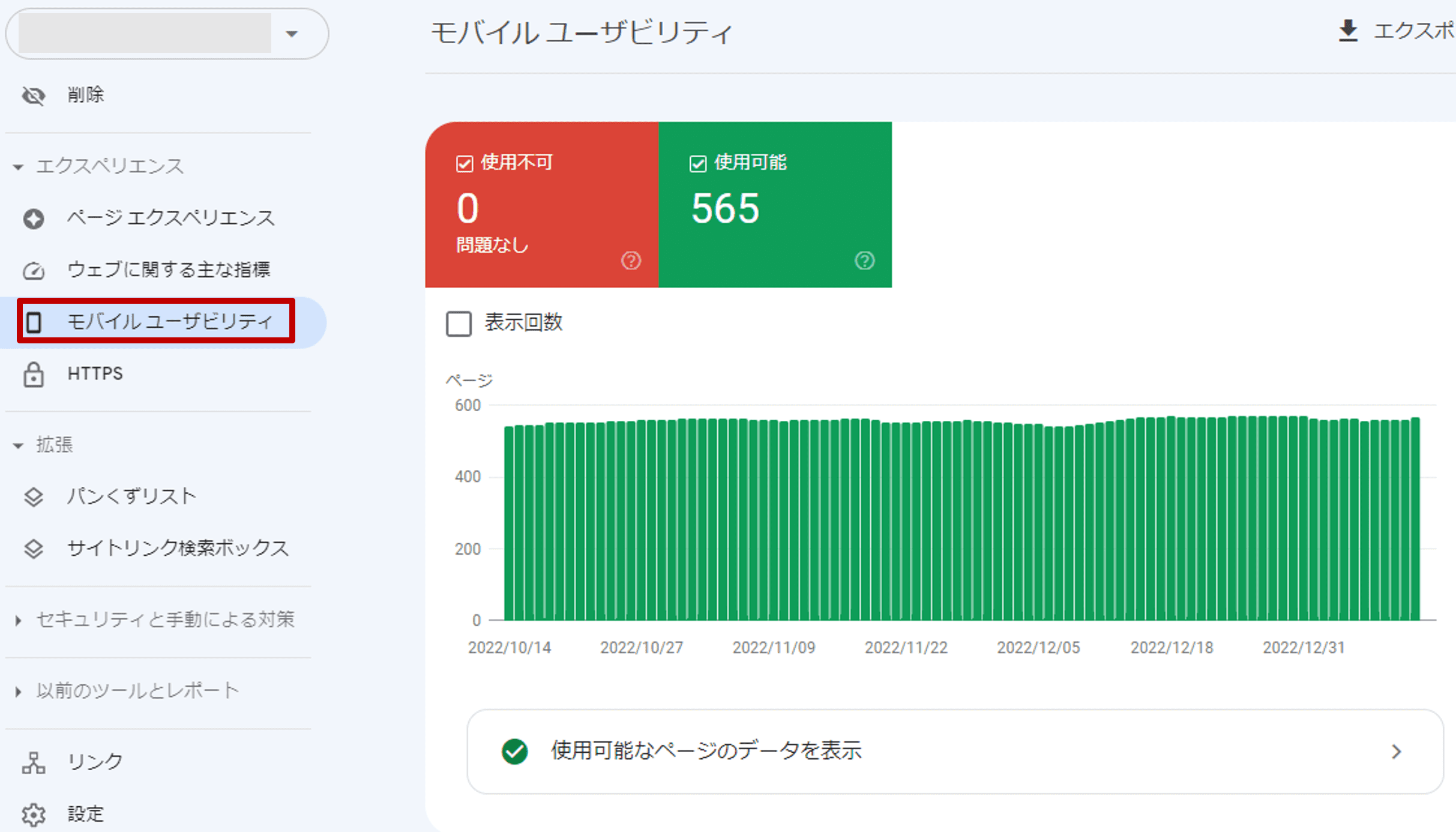
「モバイルユーザビリティ」では、「エラー」 と 「使用可能」の2つの状況を確認することができます。スマホでサイトを閲覧した際に、ユーザーがスムーズにサイトを閲覧、回遊できてるように、フォントサイズやボタンの配置、サイズなどの設定がされているか確認できるレポートになります。もし、問題のある場合は該当するURLが表示されます。
↓下記記事では詳しいモバイルユーザビリティの確認方法とエラー解決方法についても解説します。
セキュリティと手動による対策
「セキュリティと手動による対策」を確認することで、手動ペナルティの状況とセキュリティの問題を検出することができます。
手動ペナルティは「隠しテキストスパムや有料リンク購入などGoogleのガイドラインに違反したと見なされたペナルティ」のことです。
セキュリティの問題は「サイトがハッキング、マルウェア感染など訪問者や使用者に損害を与えそうな問題」のことです。
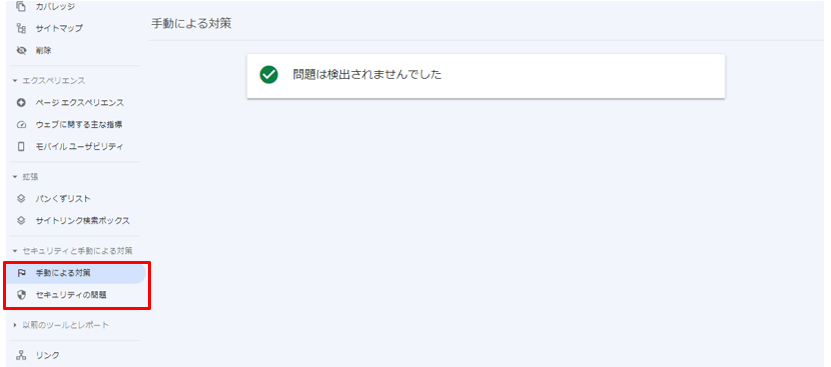
【シチュエーション別紹介】Webサイト分析に使えるGoogleサーチコンソールの活用方法
前章でGoogleサーチコンソールの機能について解説しました。
では次に目的別でGoogleサーチコンソールの活用を紹介していきます。
検索順位が5位以上で、表示回数が多く、クリック数の改善に繋がりそうなページを探す方法
例えば、リライトする記事を選ぶために、検索順位が5位よりも大きく、表示回数も多い、クリック数の改善に繋がりそうなページを探したいとします。
この場合はまず、検索パフォーマンスの検索結果で調べます。
①今回はページ単位で探しているので、ページのタブをクリックします。
②検索パフォーマンスの検索結果のページが表示されたら、フィルタのボタンが右側にあるので、クリックします。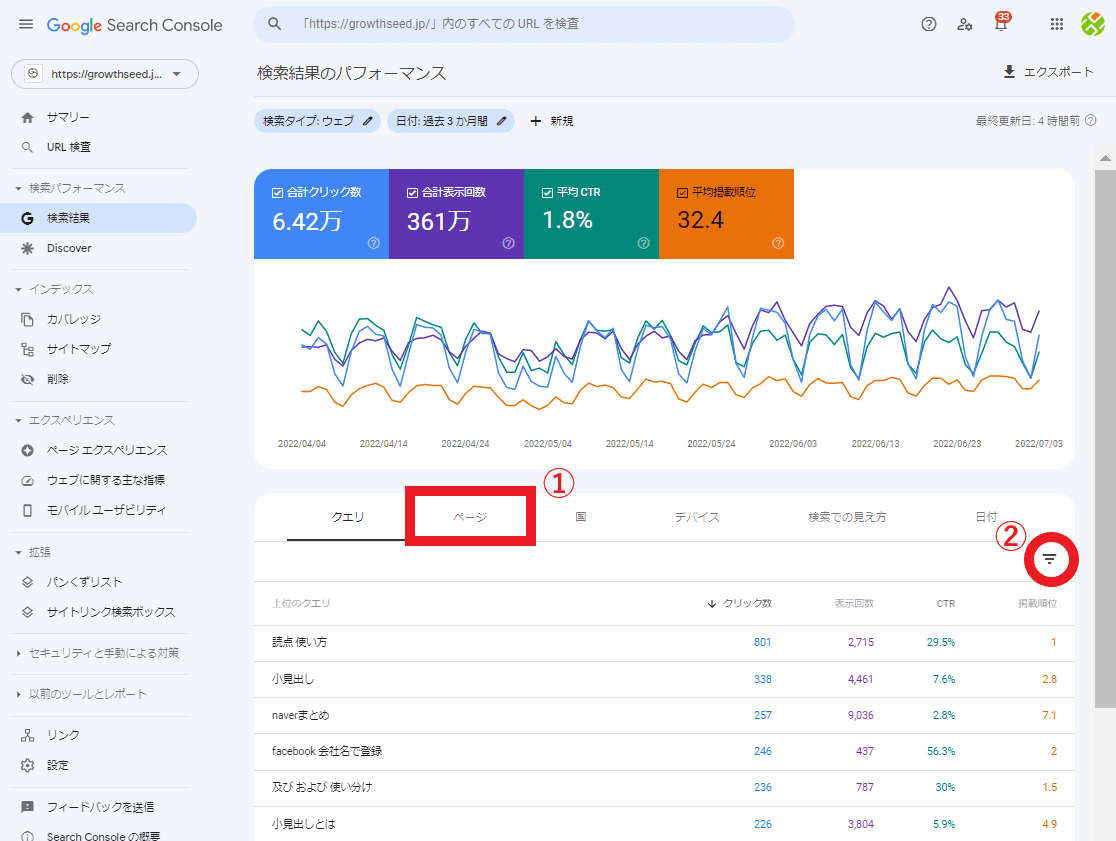
クリックすると以下の項目が表示されます。
- 上位のクエリ
- クリック数
- 表示回数
- CTR
- 掲載順位
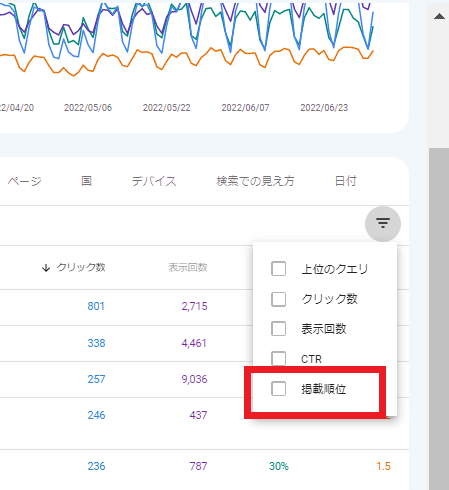
③掲載順位にチェックを入れます。
④チェックを入れたら、上位クエリの上に掲載順位をフィルタリングする項目が表示されます。今回は検索結果が5位よりも大きいページを探しているので、左側の項目の「次より大きい」を選択し、掲載順位でフィルタリングの空欄に「5」を入力する。
入力したら、完了ボタンを押す。
押すと検索順位が5位よりも大きいページが表示されます。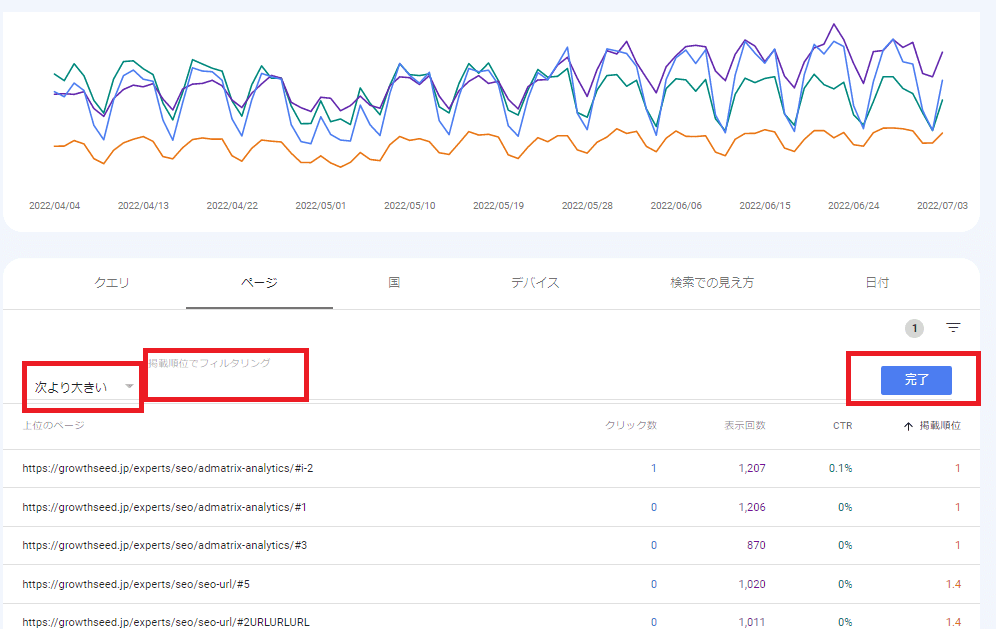
⑤そして今回は表示回数も多いページを探しているので、
表示の順番を表示回数の項目をクリックします。
この際、矢印が表示されるので、矢印が下向きで表示回数が大きい順に並んでいるのを確認します。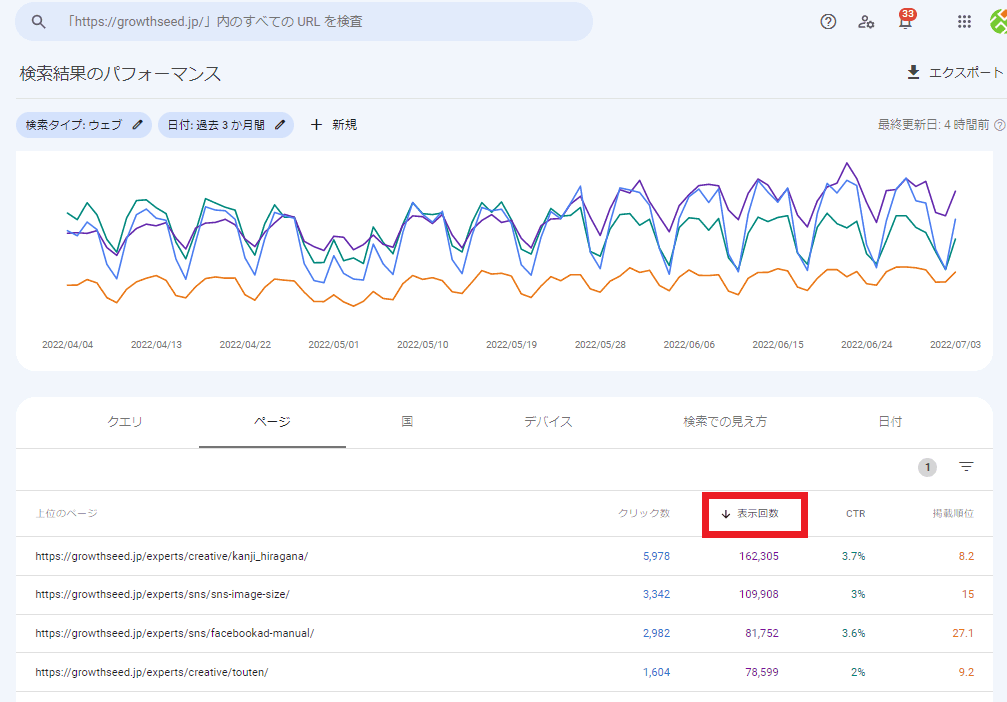
この手順でセグメントを行っていくと、検索順位が5位よりも大きく、表示回数も多い、クリック数の改善に繋がりそうなページを確認できます。
こんな場合はどうする?サーチコンソールに関するよくある質問
Googleサーチコンソールに自分のサイトを登録しないとランキングに悪影響は出ますか?
いいえ、GoogleサーチコンソールはWebサイトの健康チェックをするためのツールであるだけで、仮にGoogleサーチコンソールに登録せずにWebサイト運営を続けたとしても悪影響は出ませんのでご安心ください。GoogleサーチコンソールにWebサイトを登録することで、検索エンジン利用者があなたのWebサイトに訪問した時のクエリが確認できるようになります、Webサイト運営に役立ちます。
GoogleサーチコンソールとGoogleアナリティクス、両方の登録が必要ですか?
Googleサーチコンソール、Googleアナリティクス共に、あなたのWebサイト運営によって得られたデータを計測するための便利な無料解析ツールであるだけで、登録しなければWebサイト運営に問題が生じるものではありません。
とはいえ、きっとWebサイト運営をする過程で「Webサイトで蓄積してきたデータを集計」したくなるはずです。そのためにGoogleサーチコンソールとGoogleアナリティクスが存在します。蓄積してきたデータを利用して次なる施策を打つために、GoogleサーチコンソールとGoogleアナリティクスの利用が推奨されます。
外部者にサーチコンソール画面を共有したり操作可能にすることはできますか?
外部の人間にサーチコンソール画面を共有したり、サーチコンソールの操作を一部可能にすることはできます。
下記の手順を踏めば、外部の人に権限付与できます。権限付与には3種類の「オーナー/プロ/権限付き」があり、権限を与える相手の操作範囲をこれら種類で制限することもできます。
- サーチコンソール画面の左側のメニューから「設定」をクリック
- 設定の中の「ユーザーと権限」をクリック
- 右上の「ユーザーを追加」をクリック
- 追加ユーザーのメールアドレスを入力する
- 追加ユーザーの権限の種類を選択する
- 追加完了したユーザー情報を最終チェックし、完了する
図解による詳しい解説記事も用意しております。
サーチコンソールの権限付与の設定方法┃2024年最新
Googleサーチコンソールを設定し、目的を持って定期的に見よう
まとめになりますが、サーチコンソールでは流入数や流入経路やページエクスペリエンスの指標などSEOに必要な情報だけでなく、インデックス登録やセキュリティに関することまでカバーしてくれる非常に役立つツールです。
じゃあ、サーチコンソールを設定すれば、勝手に流入数を増やせるかというと、そんなことは一切ありません。
あくまで、データを提供してくれるだけで、その後データを自分で分析する必要があります。
私も毎日、サーチコンソールを見ていますが、目的意識を持って分析しなければサーチコンソールで得られるデータはなんの意味も成しません。
是非、サイト運営者の皆様はサーチコンソールを設定し目的を持ったうえで、分析しましょう。
株式会社フルスピードのSEO関連サービスのご紹介
-
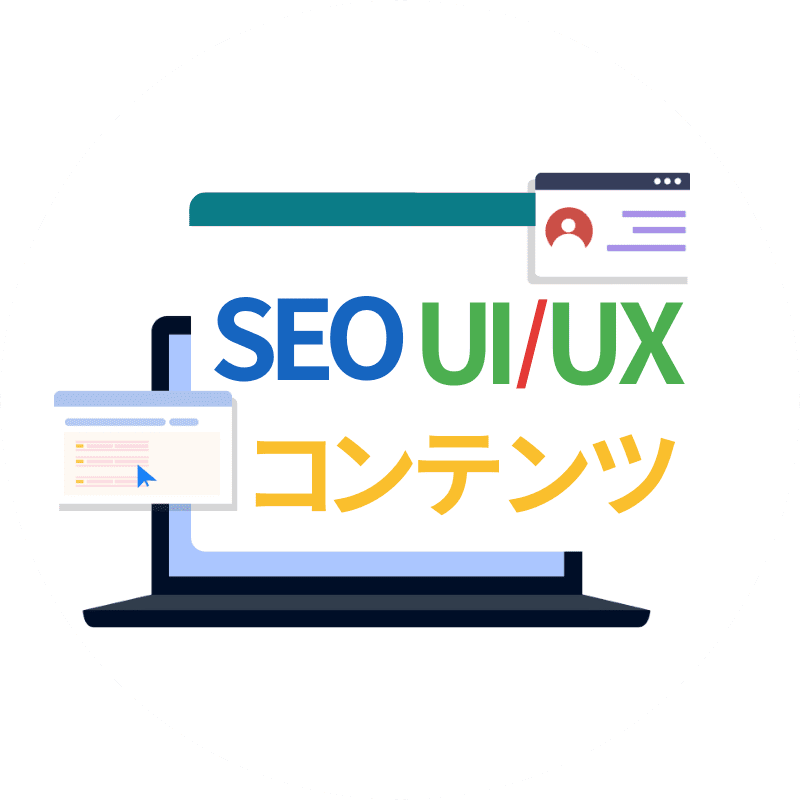
Webサイト
コンサルティングSEO、コンテンツSEO、UIUXの三軸でアプローチし、流入数・コンバージョンをアップさせます。 -
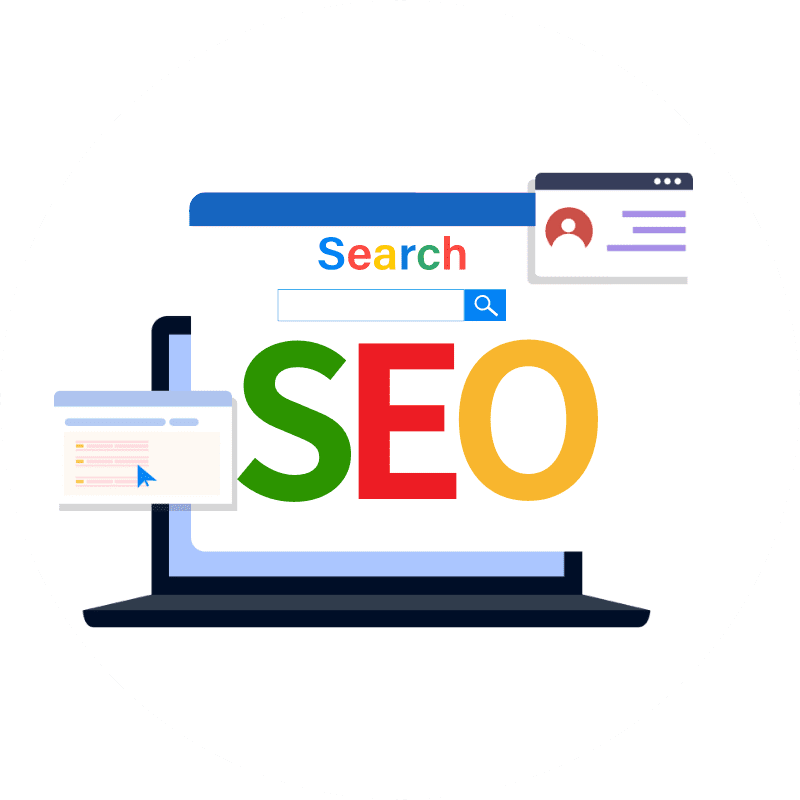
SEOコンサルティングサイト課題や問題の本質をつかみ、先を見据えた戦略策定と課題解決に繋がるSEOコンサルティング -

法人向けSEO研修企業のマーケティング担当者が第一線のプロからSEOを学べるリスキリングサービスです。
株式会社フルスピードは世界で60万人が導入する最高水準のSEO分析ツールAhrefsのオフィシャルパートナーでもあり、これまで培ってきたSEOノウハウとAhrefsのサイト分析力を活かしたSEOコンサルティングサービスをご提供することが可能です。SEOコンサルティングサービスの詳細に関しましては上記バナーをクリックしてご確認くださいませ。お気軽にご相談ください。
伊藤 康貴
マーケティング部
2018年Web広告会社に入社、比較メディアやSEOのコンサルティング営業に従事。3年間で200社以上の企業様の集客に携わる。 より集客の見識を深めるために2021年フルスピード入社。 オウンドメディア『GrowthSeed』の運営/ライティング、メルマガ運用、広告運用など自社のマーケティング業務を担当している。
-
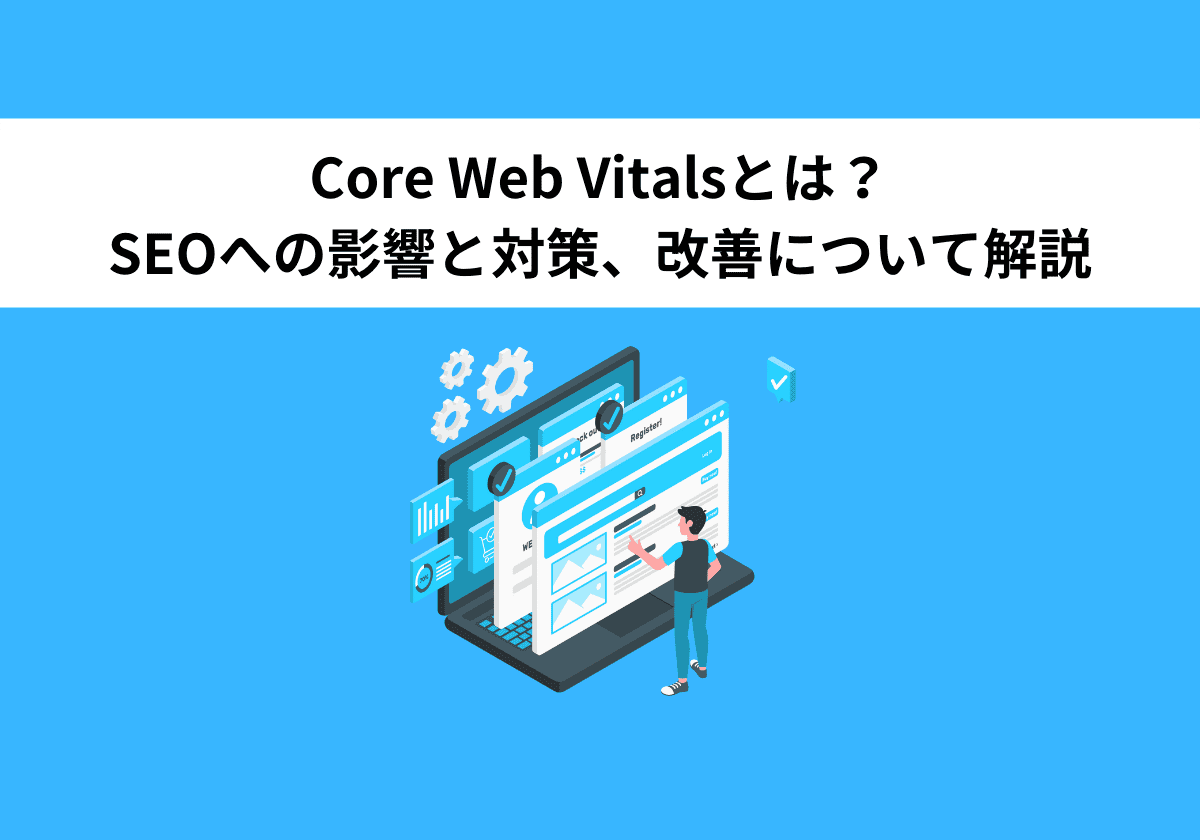
-
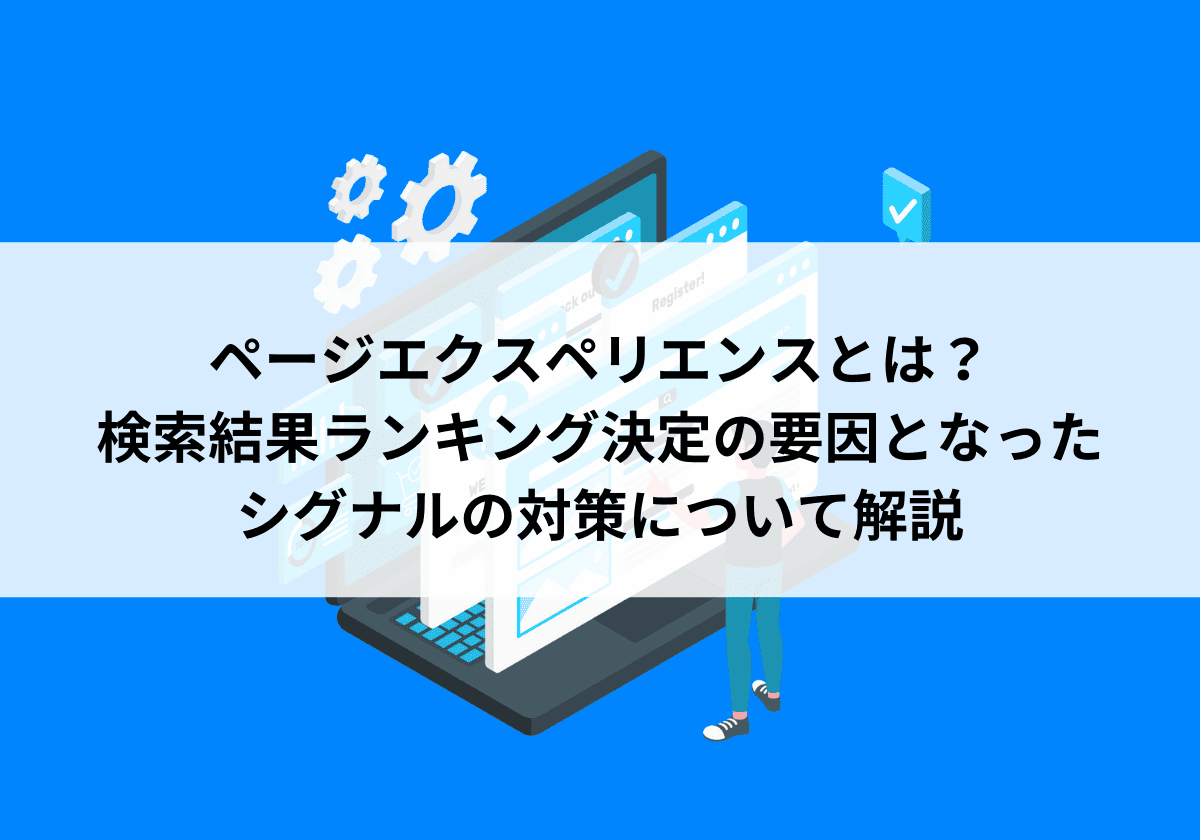
ページエクスペリエンスとは?検索結果ランキング決定の要因となったシグナルの対策について解説
- Google Search Console
- Google検索アルゴリズム
- SEO内部対策
- SEO基礎
-
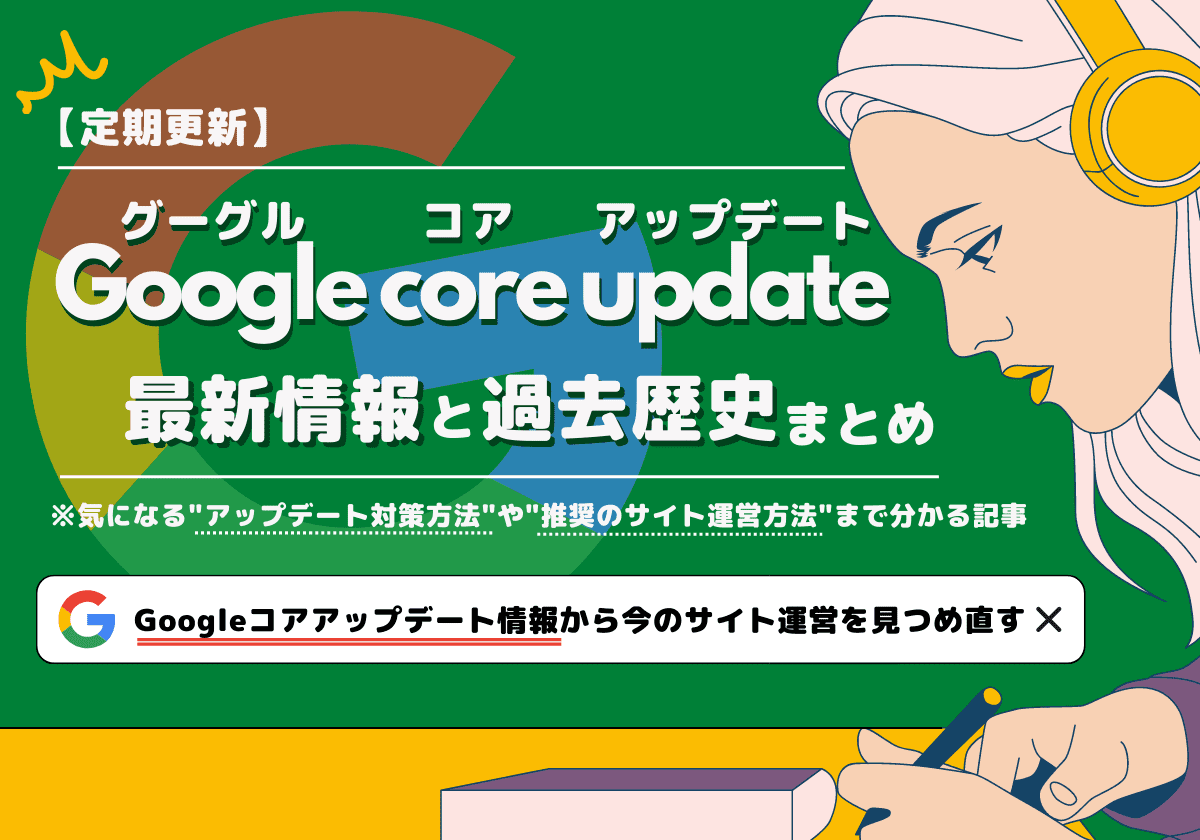
【最新2025年7月】Googleコアアップデートとは?概要と対策、最新情報と歴史まで解説
- Google検索アルゴリズム
- SEO基礎
-

LCPの改善方法をわかりやすく解説
- Google Search Console
- SEO 分析
- SEO内部対策
-

FIDとは?低下要因と改善方法をわかりやすく解説
- Google Search Console
- SEO 分析
- SEO内部対策
-
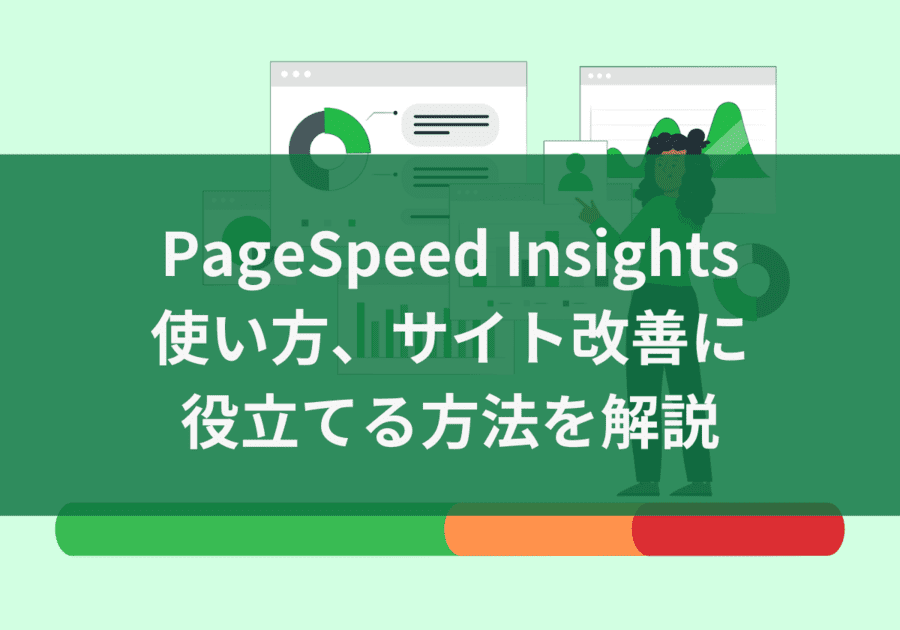
PageSpeed Insights(ページスピードインサイト)の使い方、サイト改善のお役立ち情報も紹介!
- SEO内部対策
- SEO基礎

-
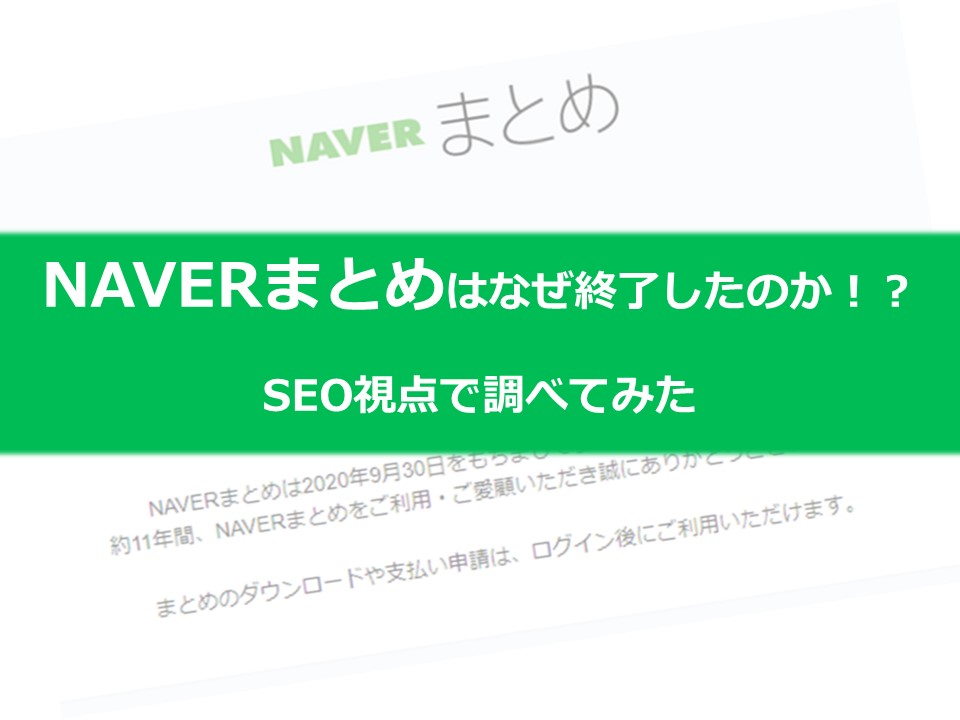
なぜNAVERまとめはサービス終了したのか!?SEO視点で調べてみた
- Ahrefs
-
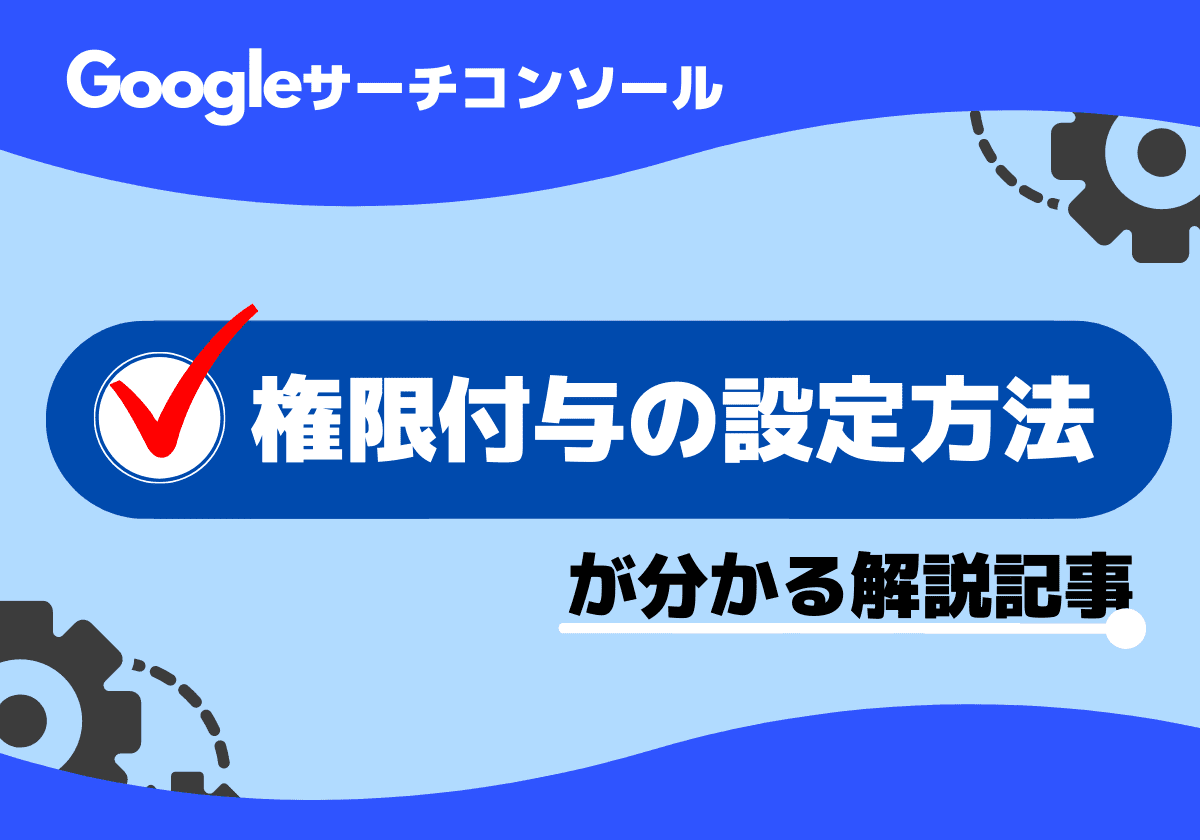
サーチコンソールの権限付与の方法を画像解説┃2025年最新
- Google Search Console
-

GA4とサーチコンソールの連携方法!メリット・確認方法・連携できない時の対処法まとめ
- Google Search Console
- Googleアナリティクス
-

CLSとは? 低下要因と改善方法をわかりやすく解説
- Google検索アルゴリズム
- SEO内部対策
- SEO基礎
-
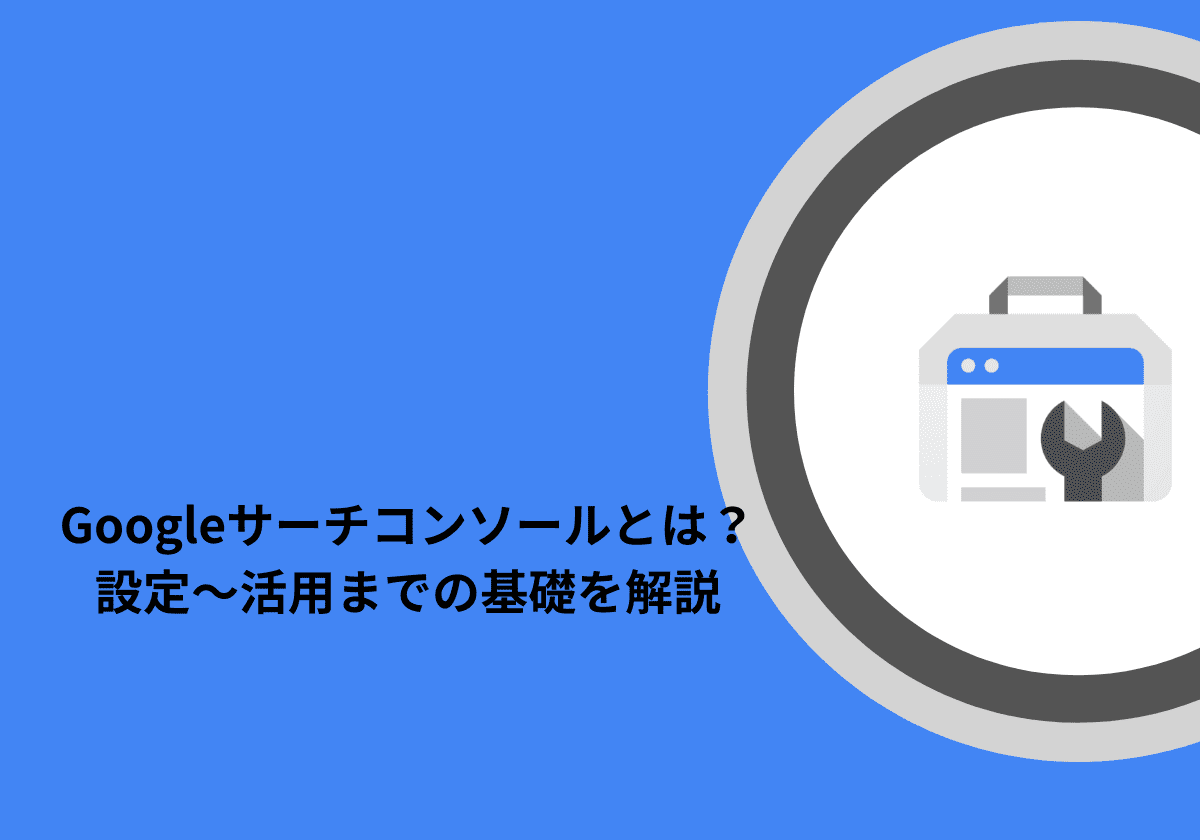
Googleサーチコンソールとは?設定~活用までの基礎を解説【2025年最新版】
- Google Search Console
- SEO 分析
-

【2025年版】グレートデカップリングを加味したSEO戦略とは?クリックされない時代の勝ち筋を解説
- Google検索結果
- 最新ニュース
-

GoogleのTry It Onとは?使い方・メリット・企業の活用方法まとめ!
- Google検索結果
- 最新ニュース
-
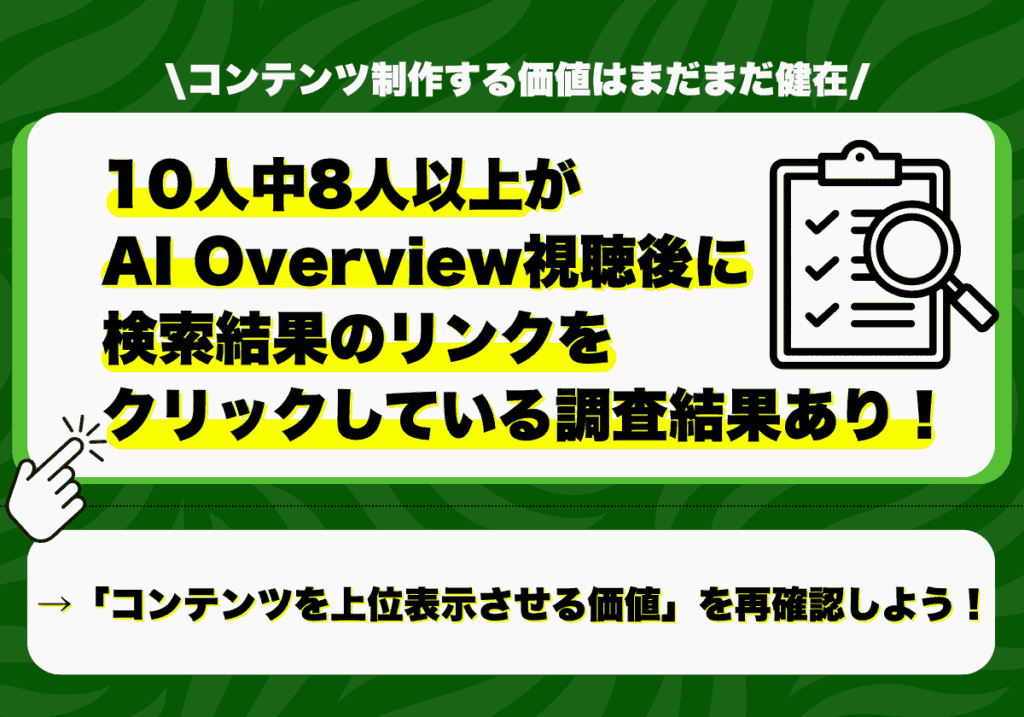
10人中8人以上がAI Overview視聴後に検索結果のリンクをクリックする調査結果あり!「上位表示させる価値」が再確認できる!
- Google検索結果
- 最新ニュース
-
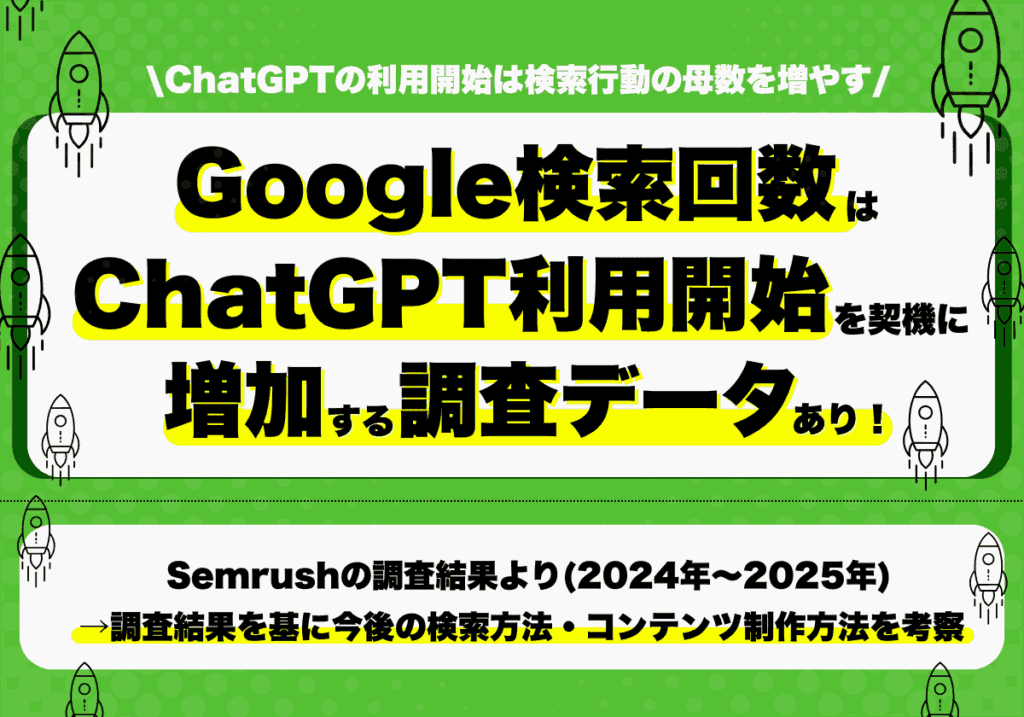
Google検索回数はChatGPT利用開始を契機に増加傾向へ!検索行動が拡張!(Semrushの2024年~2025年調査データより)
- Google検索結果
- 最新ニュース
-
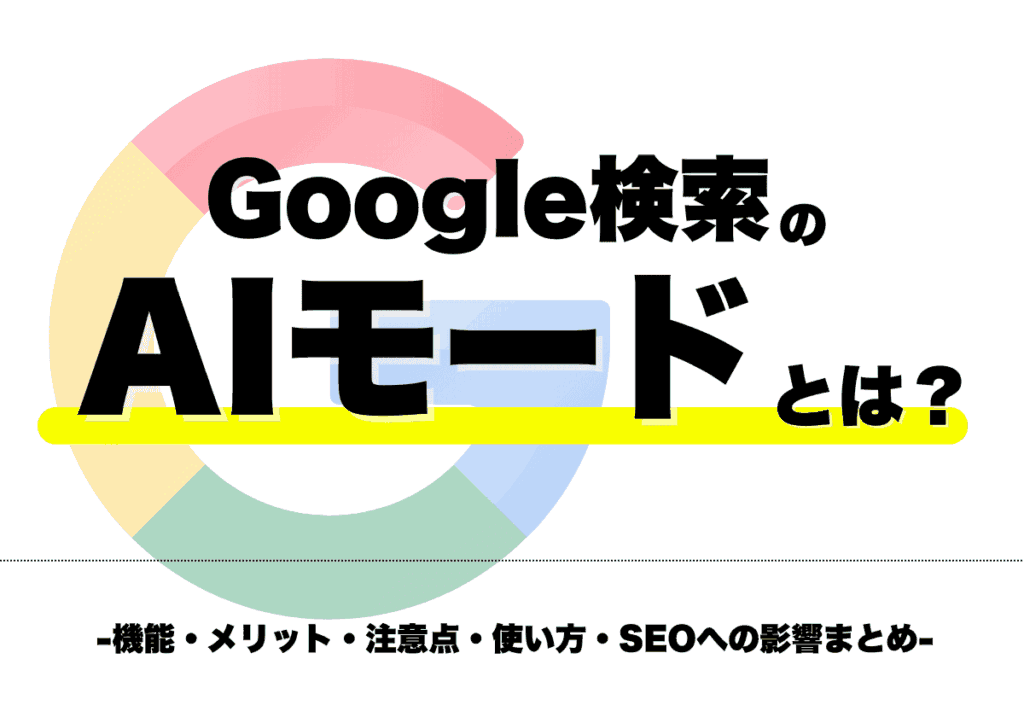
Google検索のAIモードとは?機能・メリット・注意点・使い方・SEOへの影響まとめ
- Google検索結果
- 最新ニュース