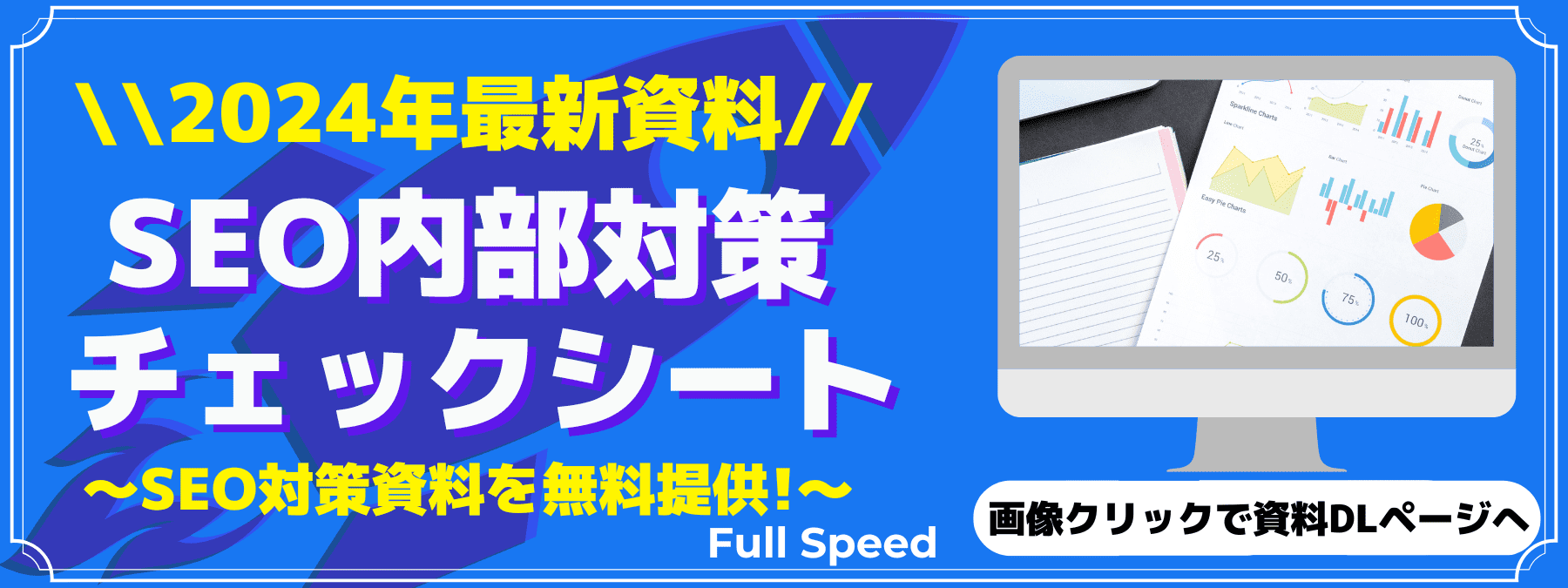約50%が導入済み!GA4導入率調査から見る自動移行とその影響
GA4とサーチコンソールの連携方法!メリット・確認方法・連携できない時の対処法まとめ
- Google Search Console
- Googleアナリティクス
公開日:2022年04月09日
最終更新日:2025年02月13日

この記事では「GA4(グーグルアナリティクス4)とサーチコンソールの連携方法」についてご紹介いたします。Googleアナリティクス4とGoogleサーチコンソールを連携させるメリットなどもご紹介しますので併せてご確認ください。
↓「Google Search Console導入マニュアル」を無料ダウンロードする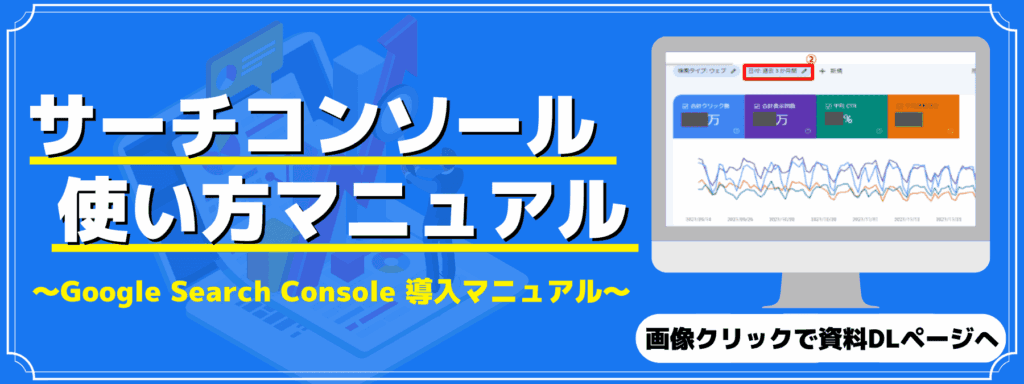
目次
Googleアナリティクスとサーチコンソールを連携させる方法は2通りある
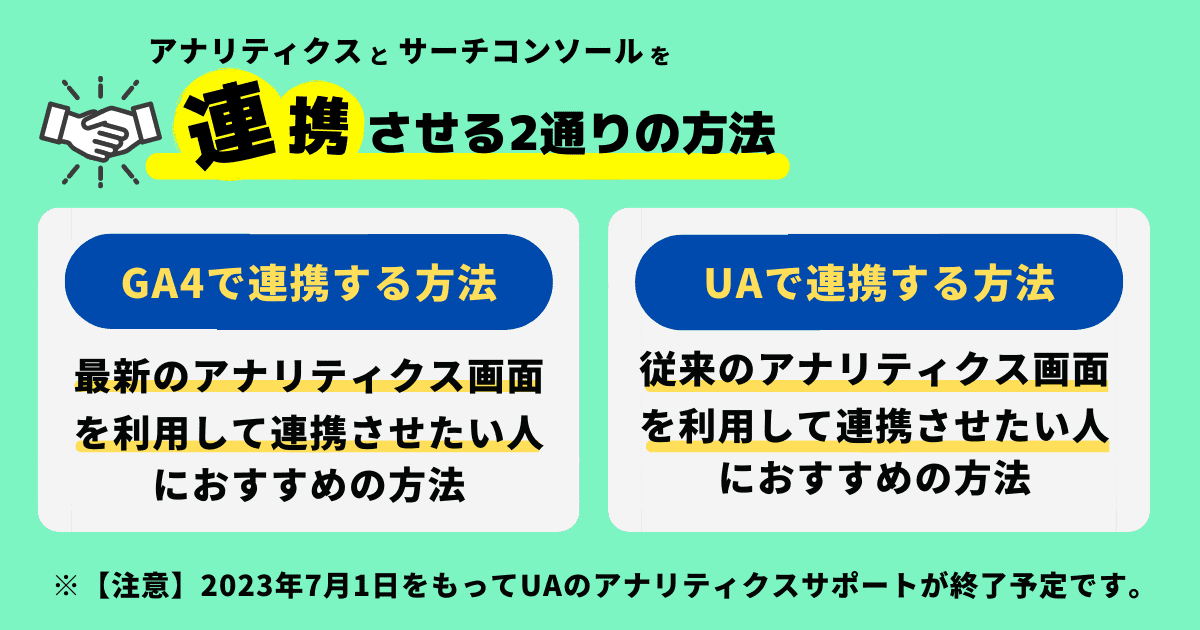
Googleアナリティクスとサーチコンソールを連携させる方法は、過去は上図の通りに2通りありましたが、現在は「GA4とサーチコンソールを連携させるやり方を取ることがほとんどでしょう(上図の左側のやり方)。
GA4とサーチコンソールはこれまで連携できない設定でしたが、2024年現在は連携可能となっています。アナリティクスとサーチコンソールを連携させることでアナリティクス画面での分析内容をより充実させることができ、WEBサイト管理者の業務を効率的にすることができます。
※ご存じの通り、2023年7月1日以降はUAが廃止しています。GA4でのGoogleアナリティクス運営が必須となりましたので当記事を見ながら連携されますようお願いします。また、弊社株式会社フルスピードはGA4完全移行支援サービスをご用意しております。当記事での操作手順学習に加えてサービス資料を無料ダウンロード下さい。
Googleアナリティクスにサーチコンソールを連携するメリット
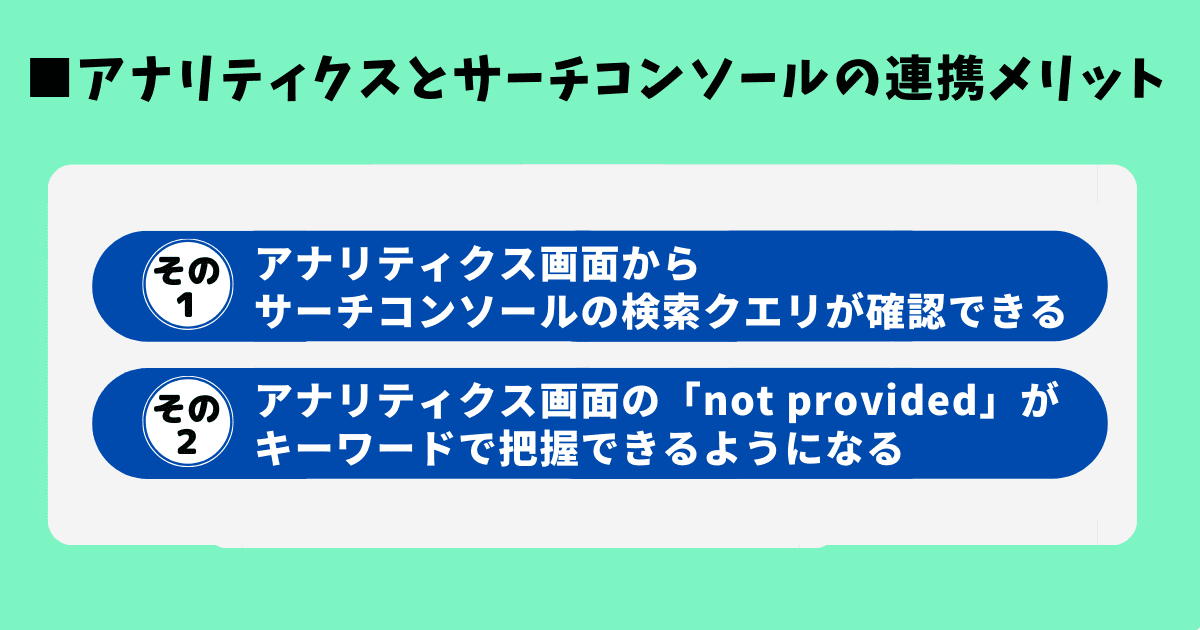
Googleアナリティクスとサーチコンソールの連携するメリットはサイトの集客からコンバージョンまでを一貫して管理/分析できることです。Googleアナリティクスの画面でサーチコンソール情報が確認できるようになることでアクセス分析画面を1つにでき効率よく作業できます。
上図の通り、アナリティクスとサーチコンソールの連携で2つのメリットを受けることができます。
アナリティクス画面からサーチコンソールの検索クエリが確認できる
アナリティクスにサーチコンソールを連携するとアナリティクス画面だけで「検索クエリ」が確認できるようになります。また、2つのツール画面を切り替えながら作業する必要もなくなるため、作業効率の向上も期待できます。
アナリティクス画面の「not provided」表示がキーワードで把握できるようになる
アナリティクス画面の「not provided」は検索エンジンを利用したユーザーのオーガニック検索キーワードで表示されるものです。サイトURLの常時SLL化(https://)が一般的となったことでユーザーの通信が暗号化されたことでアクセス経路の情報をアナリティクスのみで確認することが難しくなりました。
この問題を解決してくれるのがサーチコンソールの検索クエリです。アナリティクスにサーチコンソールを連携させることで、サイトアクセスのきっかけとなった検索クエリを確認することが可能になります。(もちろん、連携させなくてもサーチコンソール画面でアクセス経路を確認することは可能です。)
GA4(グーグルアナリティクス4)とサーチコンソールを連携させる方法
手順2:先ほど作成したGA4とサーチコンソールを連携させる
手順3:「サーチコンソールと連携させたGA4」でクエリを確認する
(※既にGA4作成済みの方は手順2から進めましょう)
手順1:UAのアナリティクス画面からGA4のアナリティクス画面を作成する
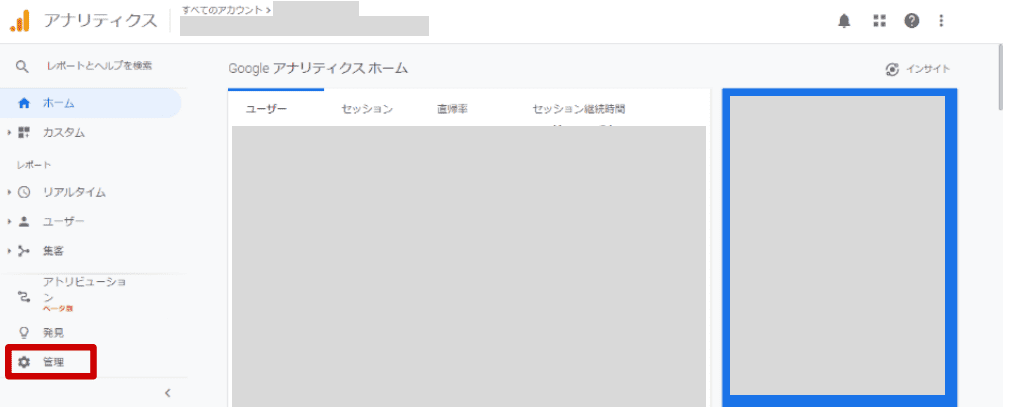
↑GA4(グーグルアナリティクス4)の管理画面の左下にある「管理」をクリックします。
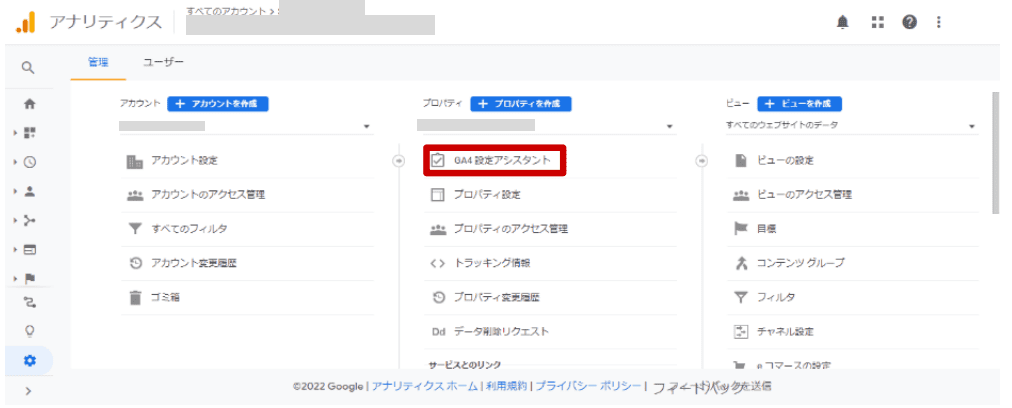
↑アカウント列で該当アカウントが選択されていることを確認しましょう。
そのあと、プロパティ列でデータ収集で利用しているユニバーサルアナリティクスプロパティを選択します。
その状態で表示されている「GA4設定アシスタント」をクリックしましょう。
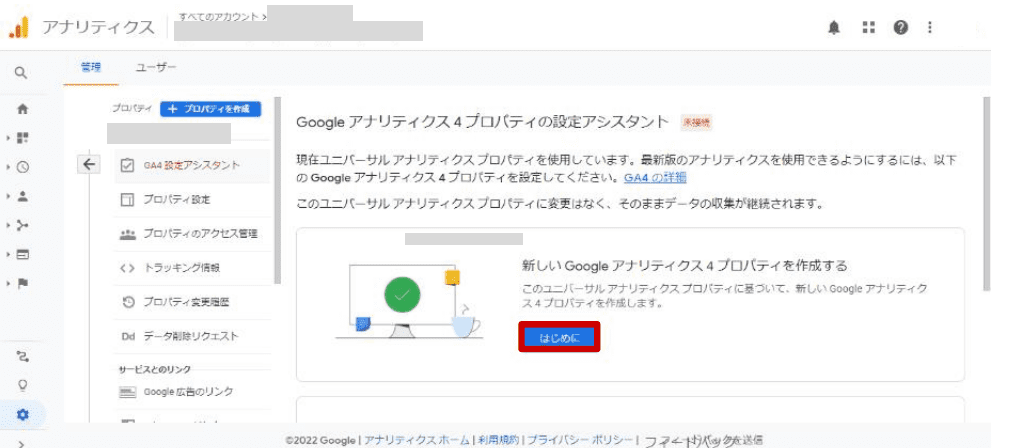
↑「新しいGoogleアナリティクス4プロパティを作成する」の近くにある「はじめに」をクリックします。
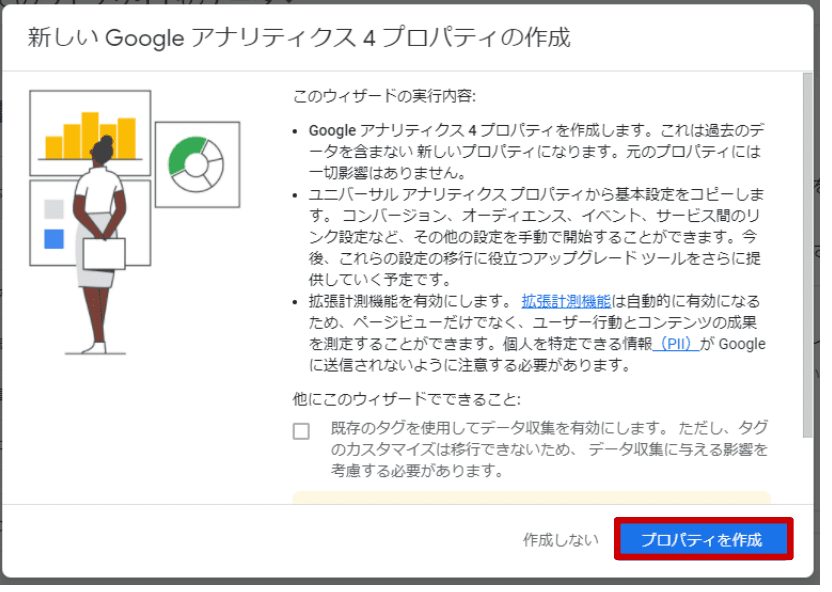
↑上図のような画面が表示されたら「プロパティを作成」をクリックしましょう。
この「プロパティを作成」のクリックでGA4のプロパティが作成されます。
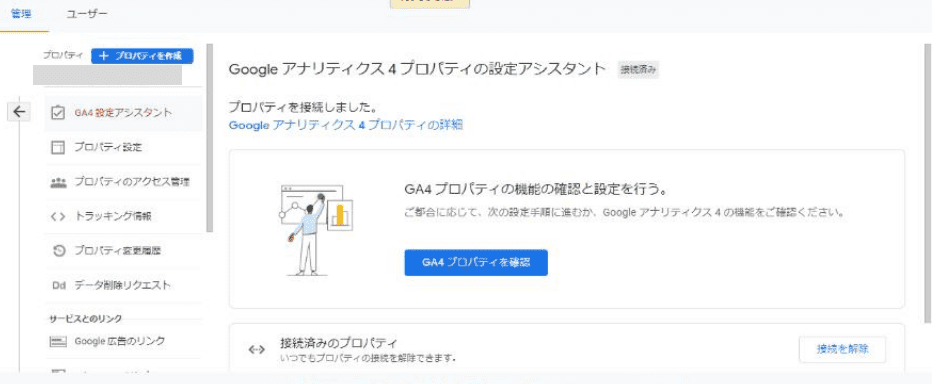
↑「GA4プロパティを確認」をクリックしましょう。
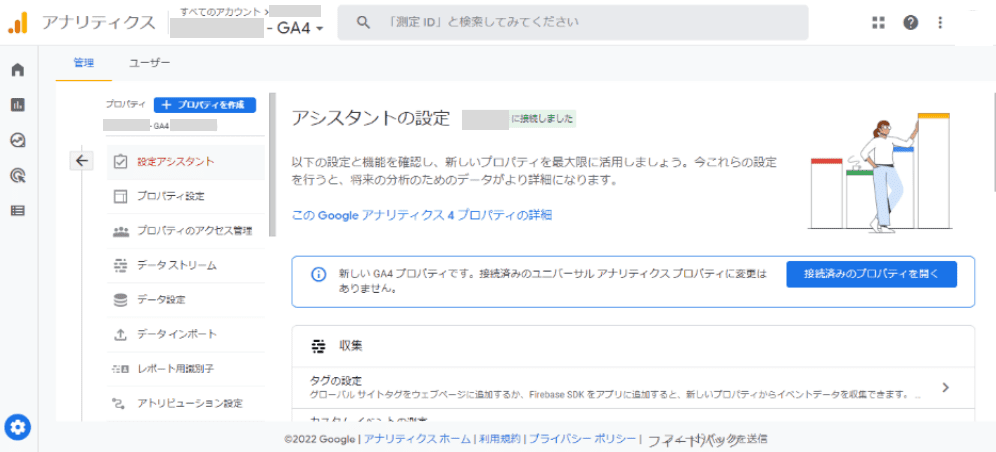
↑この画面が表示されたらUAからGA4プロパティの作成が完了しています。
次は今回作成したGA4プロパティをWebサイトと関連付ける作業に進みます。
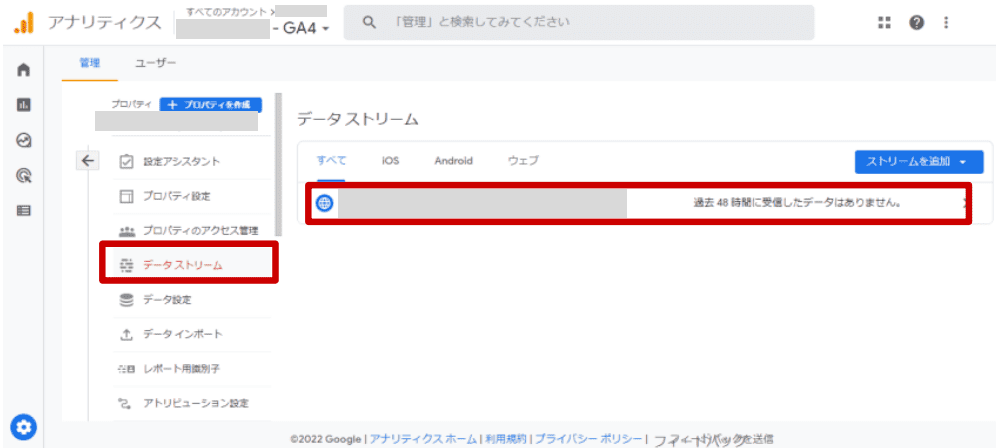
↑「データストリーム」をクリックしましょう。
すると「タグ設定手順」が表示されますので、次画像のように「新しいページ上のタグを追加する」を選択して、「グローバルサイトタグ」を選択しましょう。
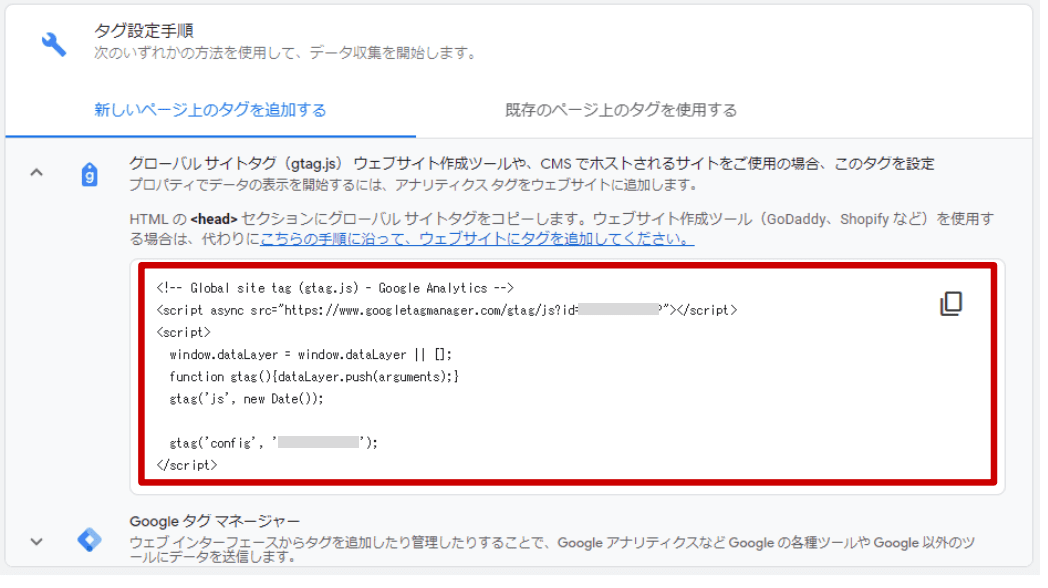
↑「新しいページ上のタグを追加する」を選択して、「グローバルサイトタグ」を選択すると、上図ような赤枠部分が表示されます。コピーしてWEBサイトに直接記述するなどして実装してください。
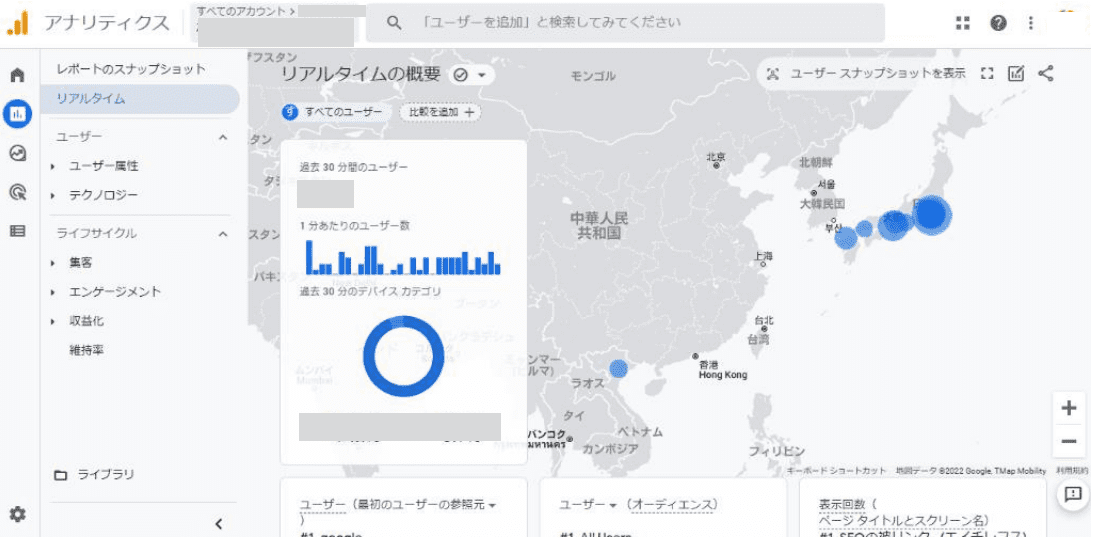
↑WEBサイトへの記述が完了したらリアルタイム計測ができるか確認します。動作していれば設定完了です。
ここからはGA4とサーチコンソールを連携させる方法をご紹介いたします。
手順2:サーチコンソールを作成する
次にサーチコンソールのプロパティを作成していきます。
すでにGA4と連携させたいサーチコンソールプロパティを作成済みの方は手順3に進んでください。GA4と連携させたいサーチコンソールを作成されていない方はグーグルサーチコンソールの公式サイトにアクセスして以下手順を実行してみて下さい。
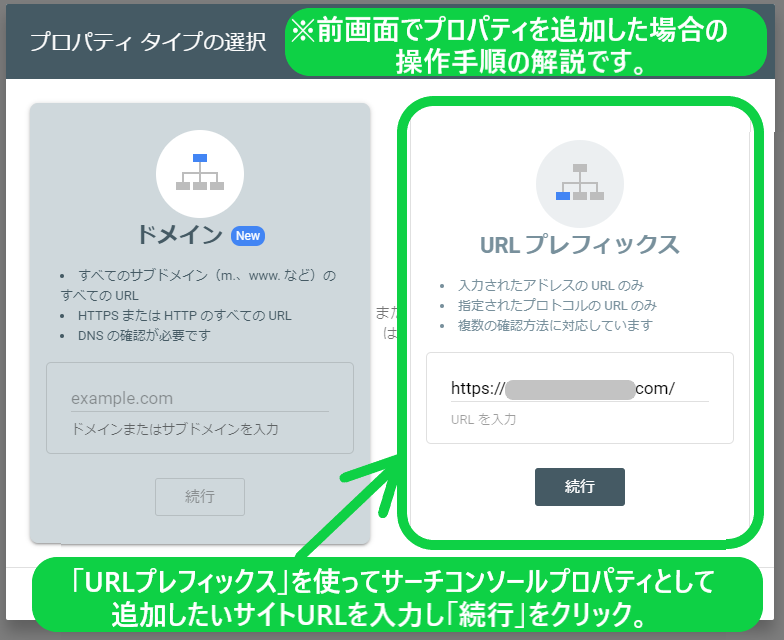
↑プロパティタイプの選択でURLプレフィックスを利用して作業する方法をご紹介します。URLプレフィックスのURL入力欄にサーチコンソールプロパティとして追加したいWebサイトURLを入力し、「続行」をクリックしてください。
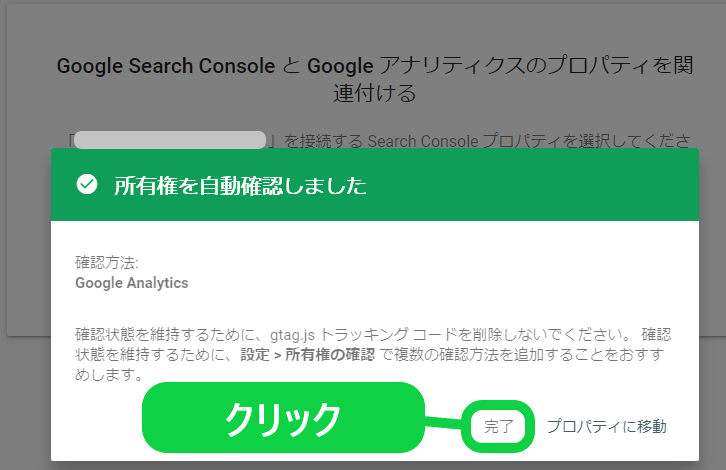
↑「所有権を自動確認しました」と表示されたら「完了」をクリックしましょう。
もし、所有権が確認できなかった場合は「所有権確認手続き」を行いましょう。
手順3:作成したGA4とサーチコンソールを連携させる
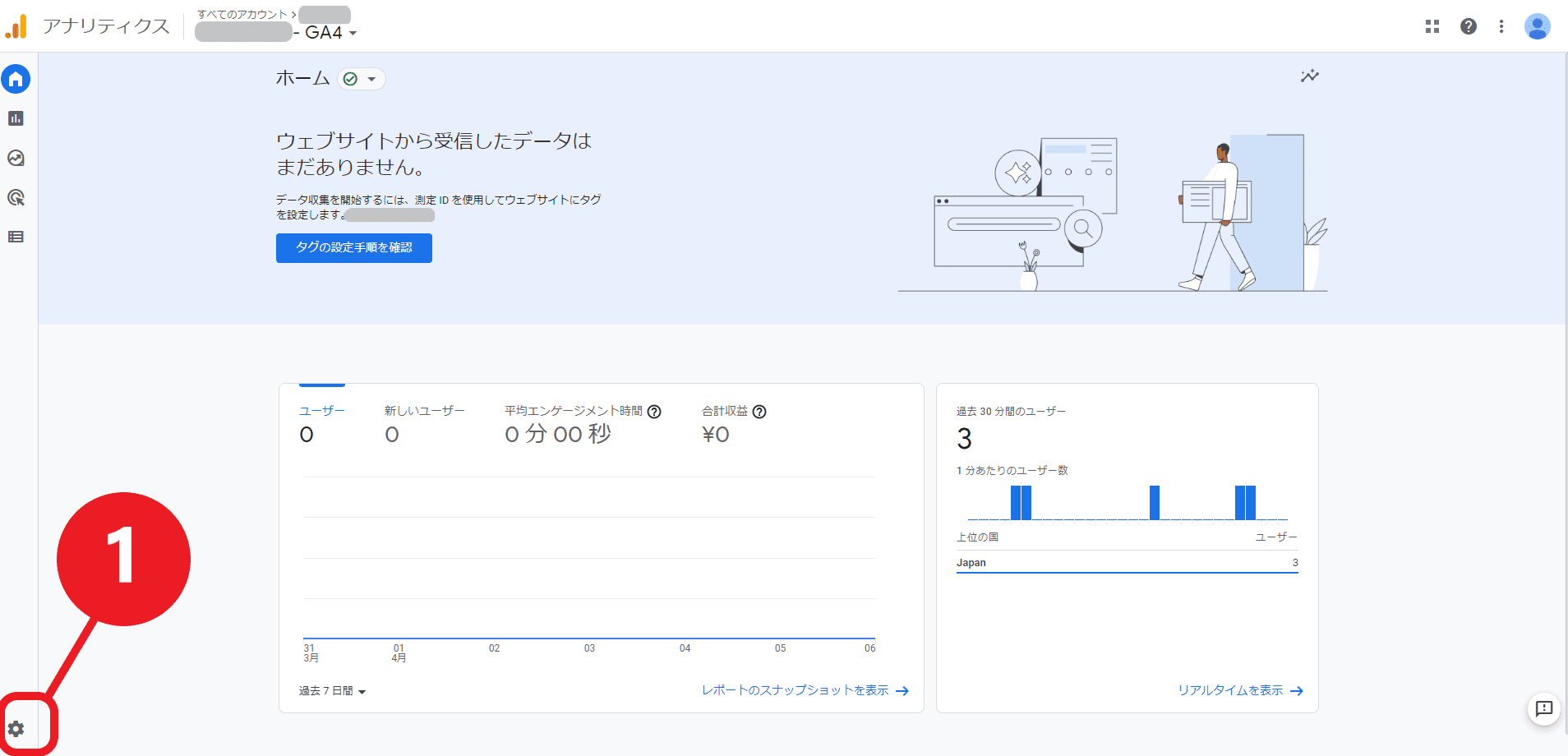
↑GA4の画面の左下にある「管理」をクリックしましょう。
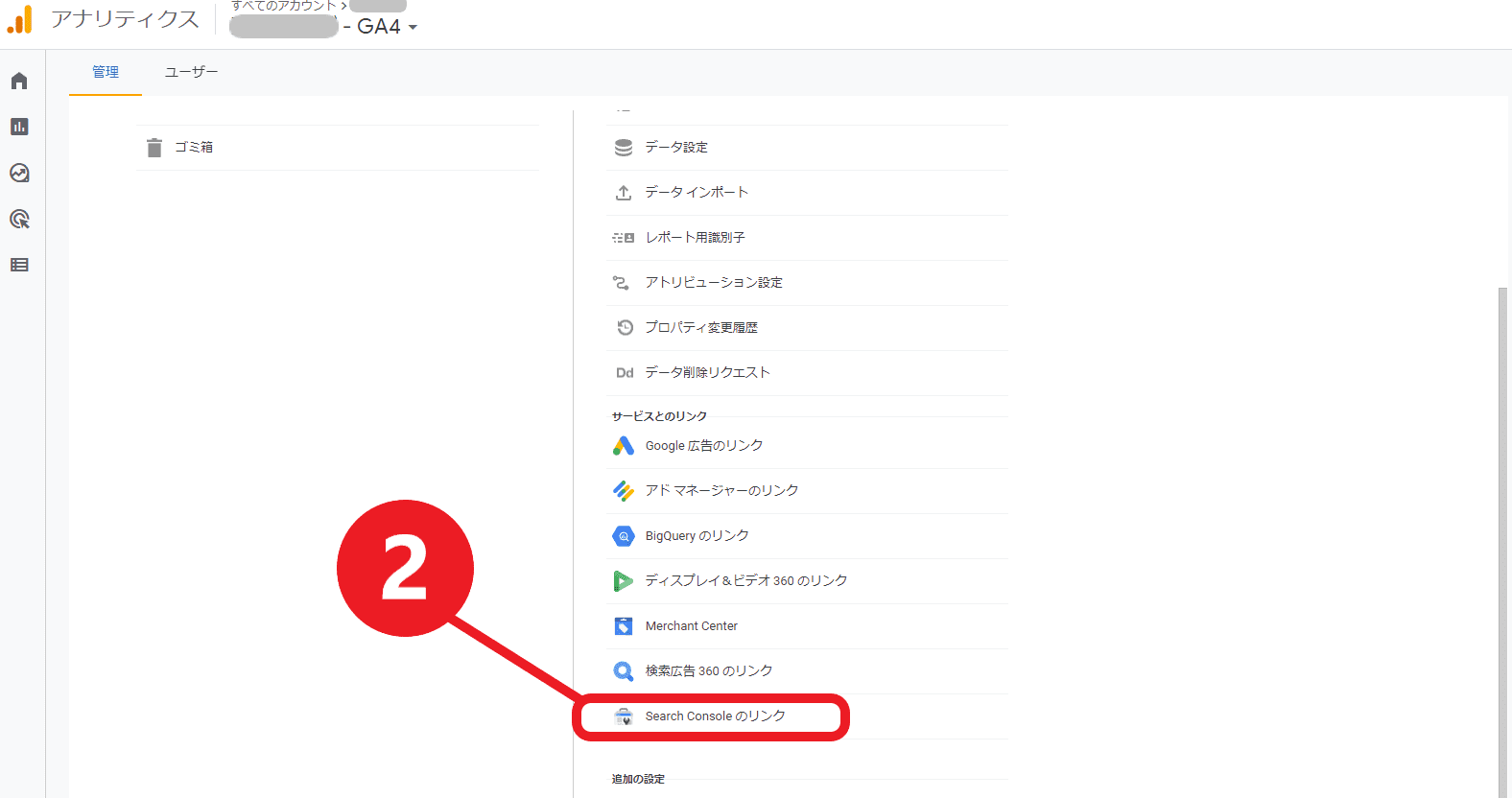
↑「管理」の中に「Search Consoleのリンク」があるのでクリックします。
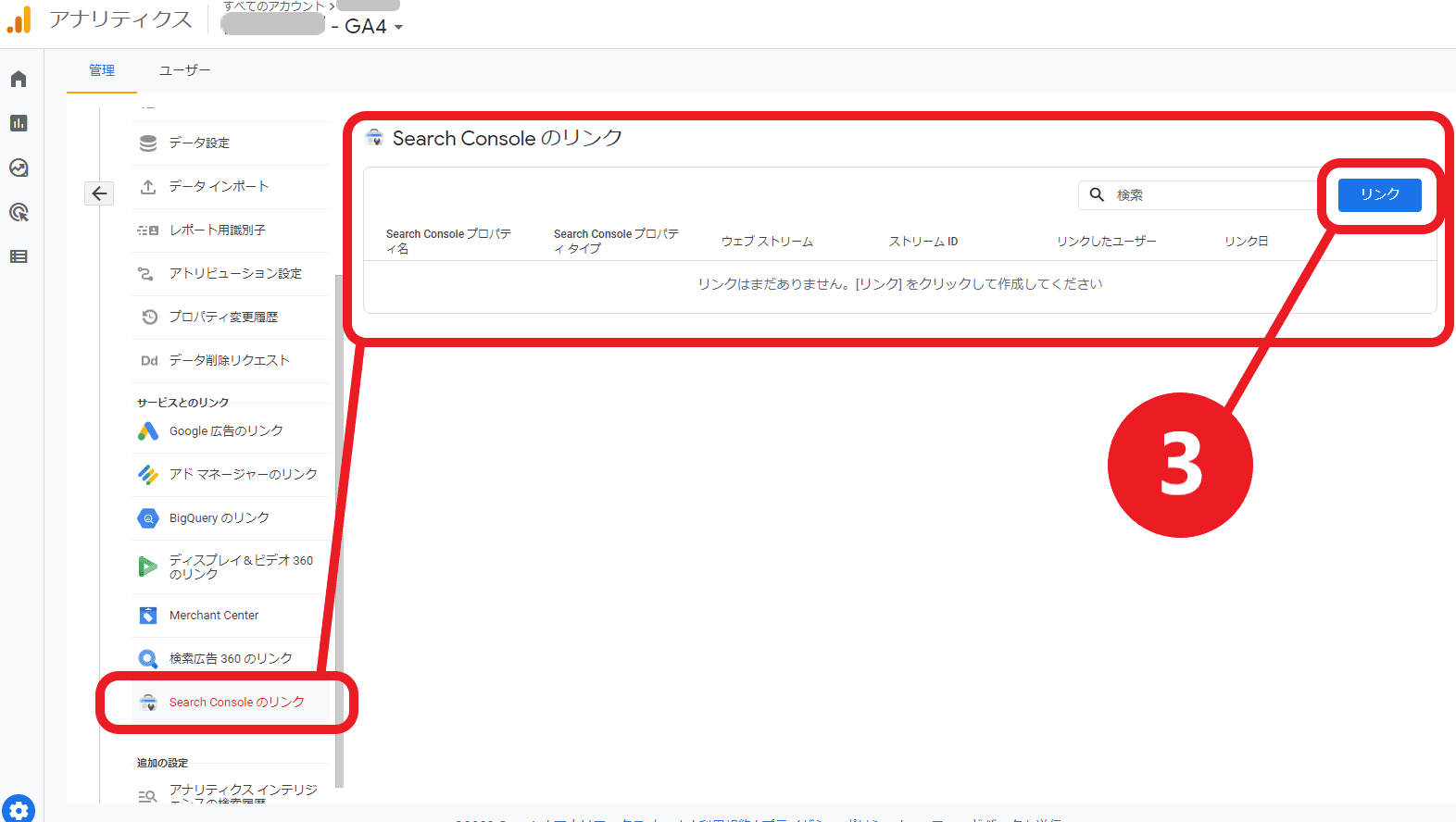
↑「リンク」をクリックしましょう。
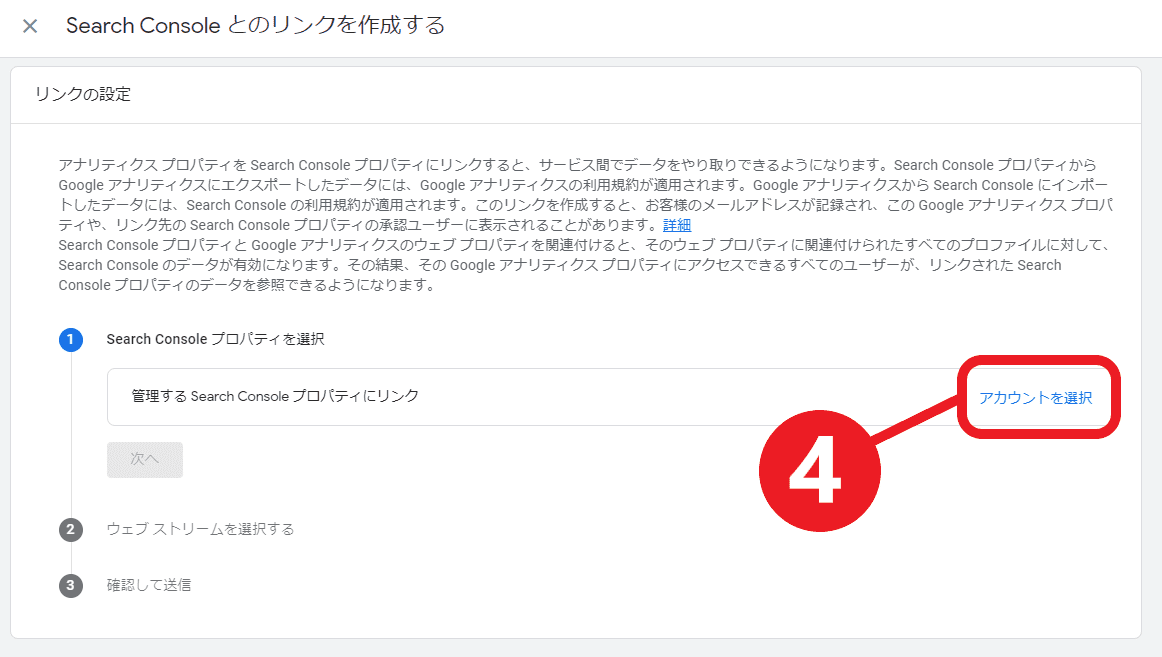
↑「アカウントを選択」をクリックしましょう。
すると次のような画面が表示されます。
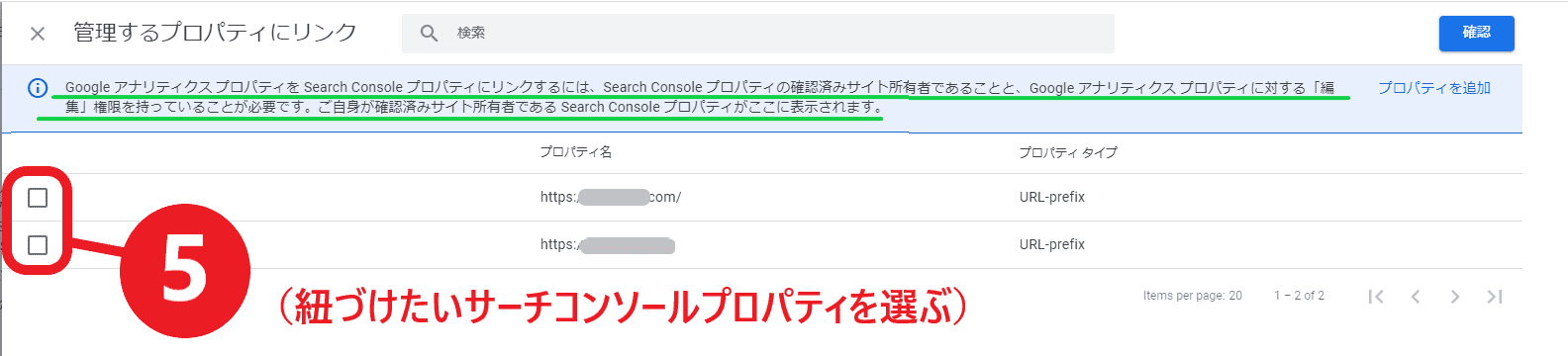
↑この画面でGA4と紐づけたいサーチコンソールプロパティを選択します。
上図では複数のサーチコンソールプロパティが表示されていますが、これはあなたが現在しようしているGoogleアカウントで管理しているサーチコンソールプロパティの数だけ表示されます。
ちなみに、上図の緑線で強調している部分を読むことでアナリティクスとサーチコンソールをリンクさせるために必要な2つの条件が確認可能です。
②アナリティクスプロパティに対する編集権限をもっていること
⇒「この条件に当てはまっているサーチコンソールプロパティのみが画面上に表示されていますよ」という話ですので、難しく考えずに予備知識としてご理解ください。(※紐づけたいサーチコンソールプロパティが表示されていない場合は条件をクリアしていない状況ですので、まずは条件を満たす作業を行ってください)
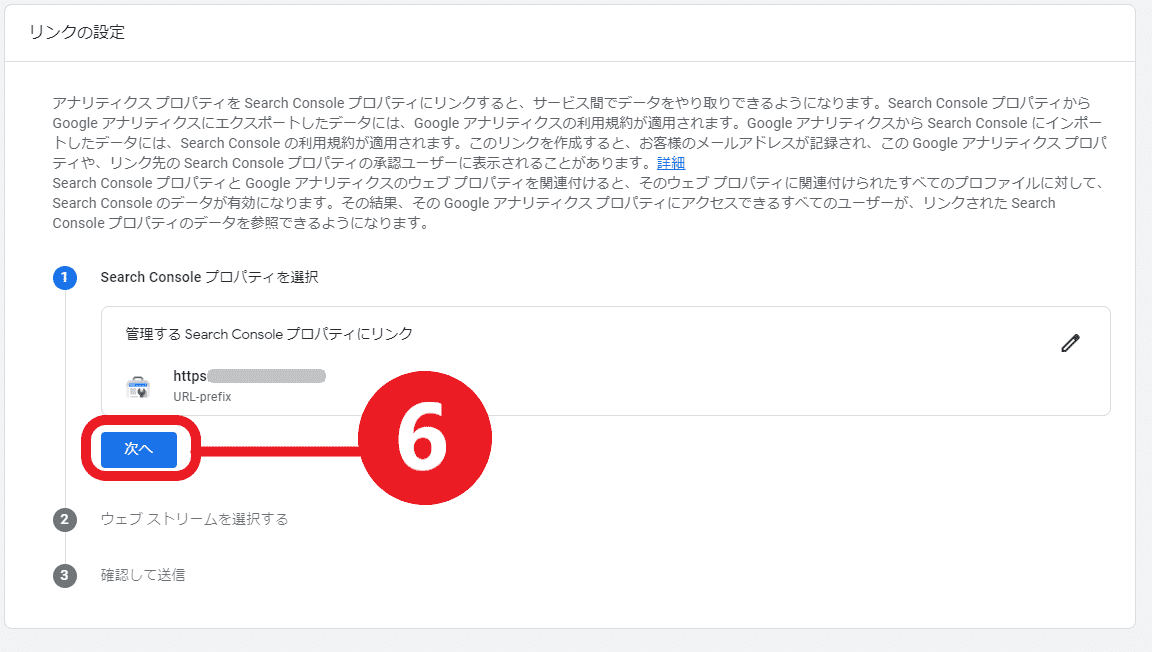
↑Search Consoleプロパティを選択したら「次へ」をクリックします。
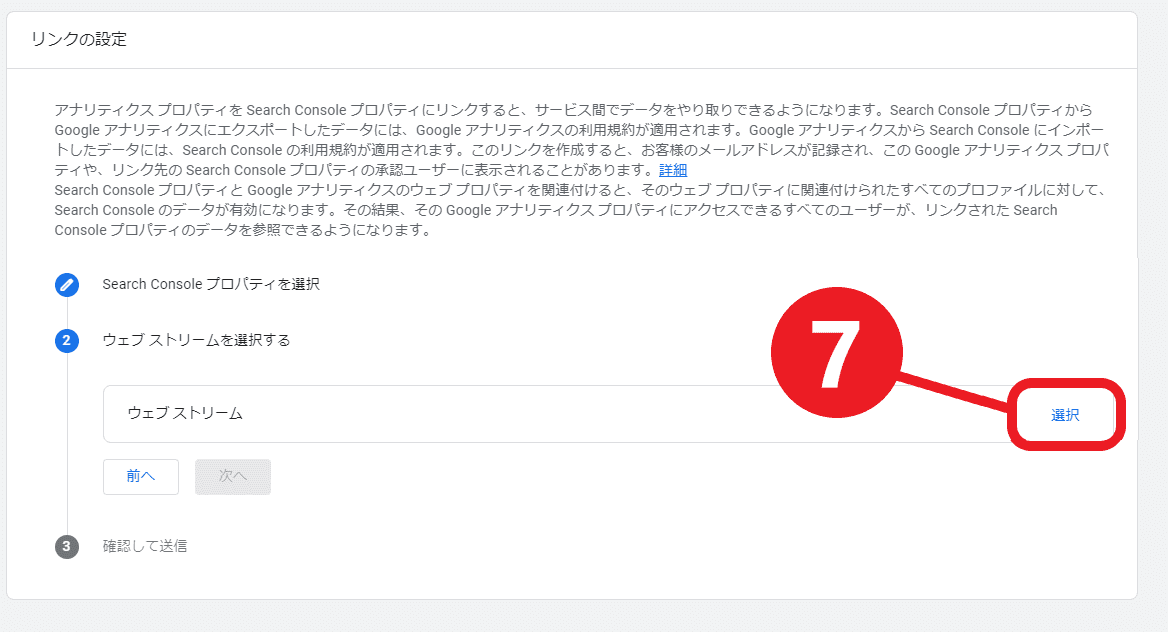
↑「選択」をクリックしましょう。

↑「データストリーム」を選択しましょう。
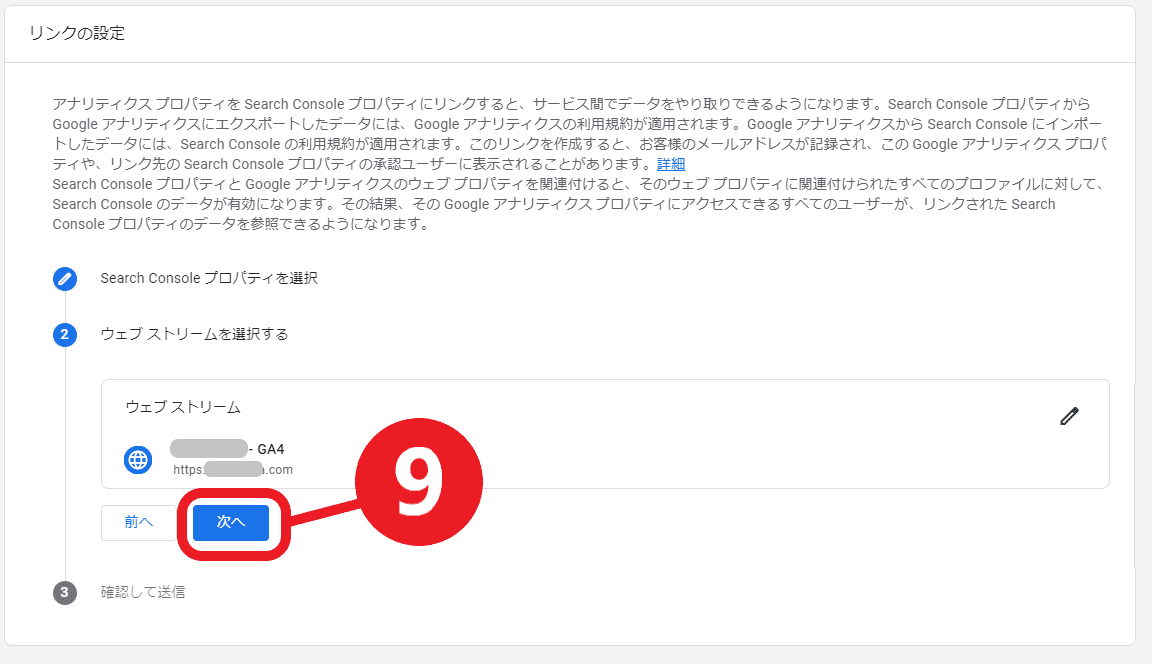
↑「次へ」をクリックしましょう。
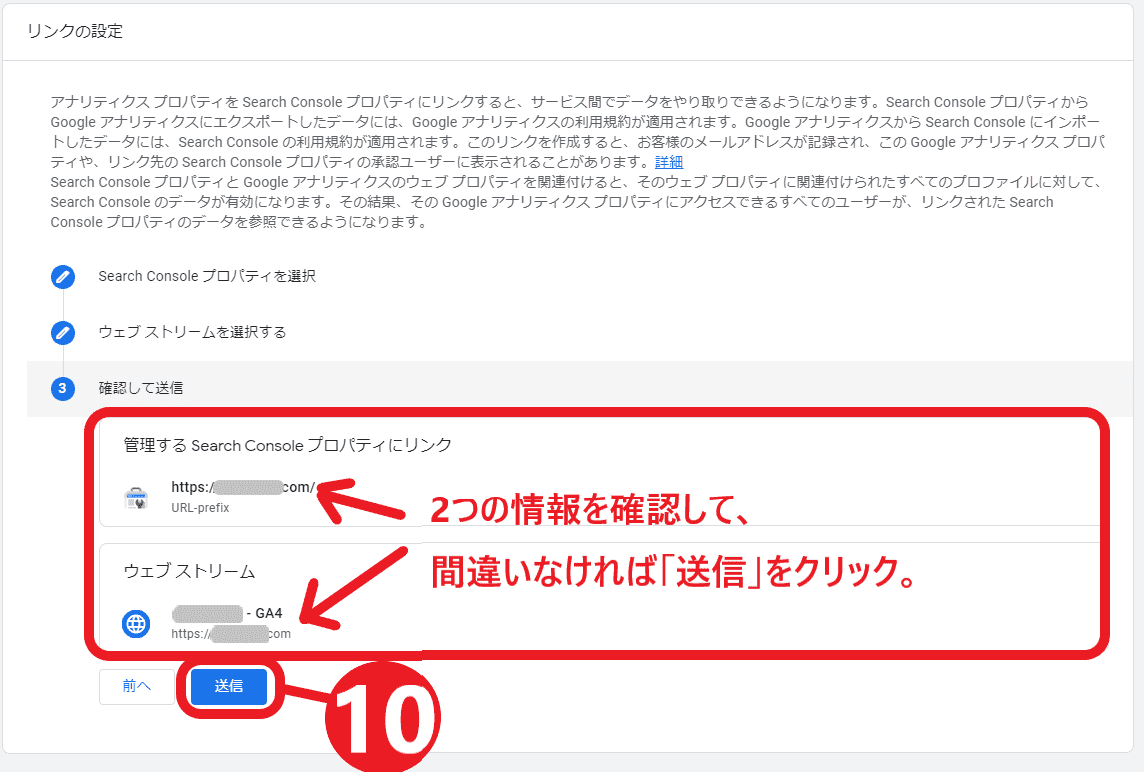
↑最後に「管理するSearch Consoleプロパティにリンク」に表示されている情報と「ウェブストリーム」に表示されている情報を確認し、間違いがなければ「送信」をクリックしてください。
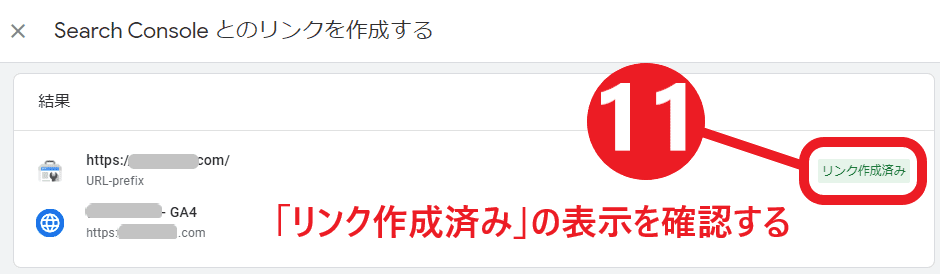
↑前画面で「送信」をクリックすると「リンク作成済み」と表示されます。
最後にGA4とサーチコンソールが正しく紐づいたかGA4のアナリティクス画面からもチェックしてみましょう。下図を見てください。
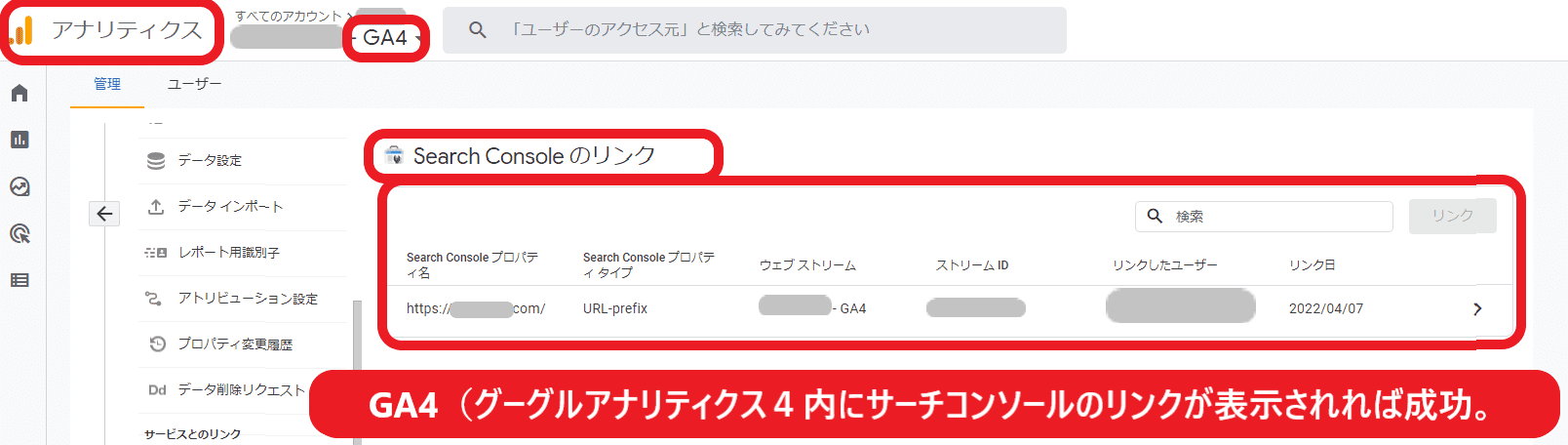
↑GA4のアナリティクス画面の「管理」から「Search Consoleのリンク」が確認可能です。紐づけたいサーチコンソール情報が載っていればGA4とサーチコンソールの連携作業の完了です。
ここまでの作業でGA4で「クエリ」を確認することができるようになりました。クエリはサーチコンソールと連携させることでGA4画面から確認できるようになったものです。
GA4画面でのクエリ確認方法は次にご説明します。
「サーチコンソールと連携させたGA4」でクエリを確認してみよう
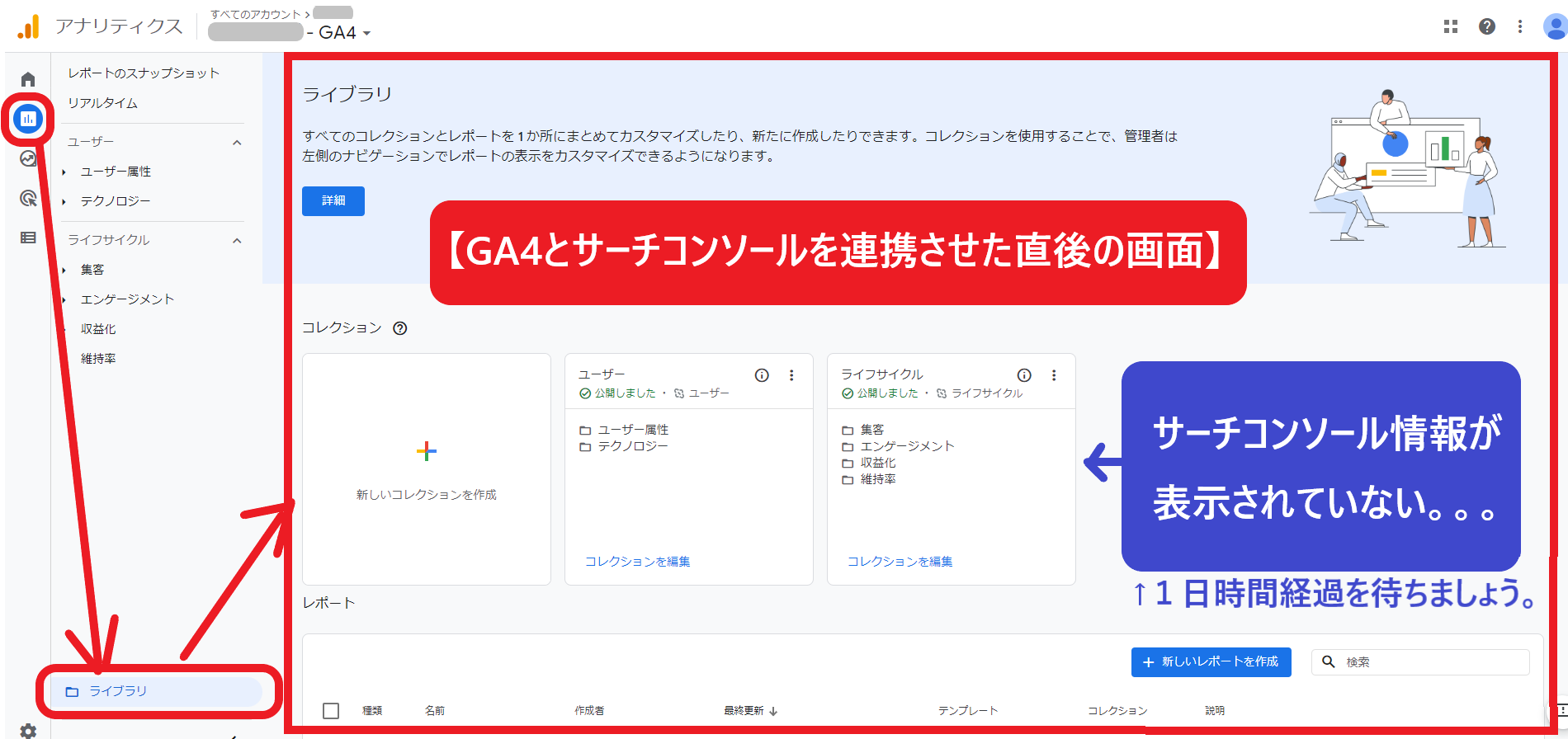
↑実はGA4とサーチコンソールを連携させた直後のライブラリ画面にはまだサーチコンソール情報が表示されていません。1日経過すると以下のような表示になりますので、連携後は時間経過を待ちましょう。
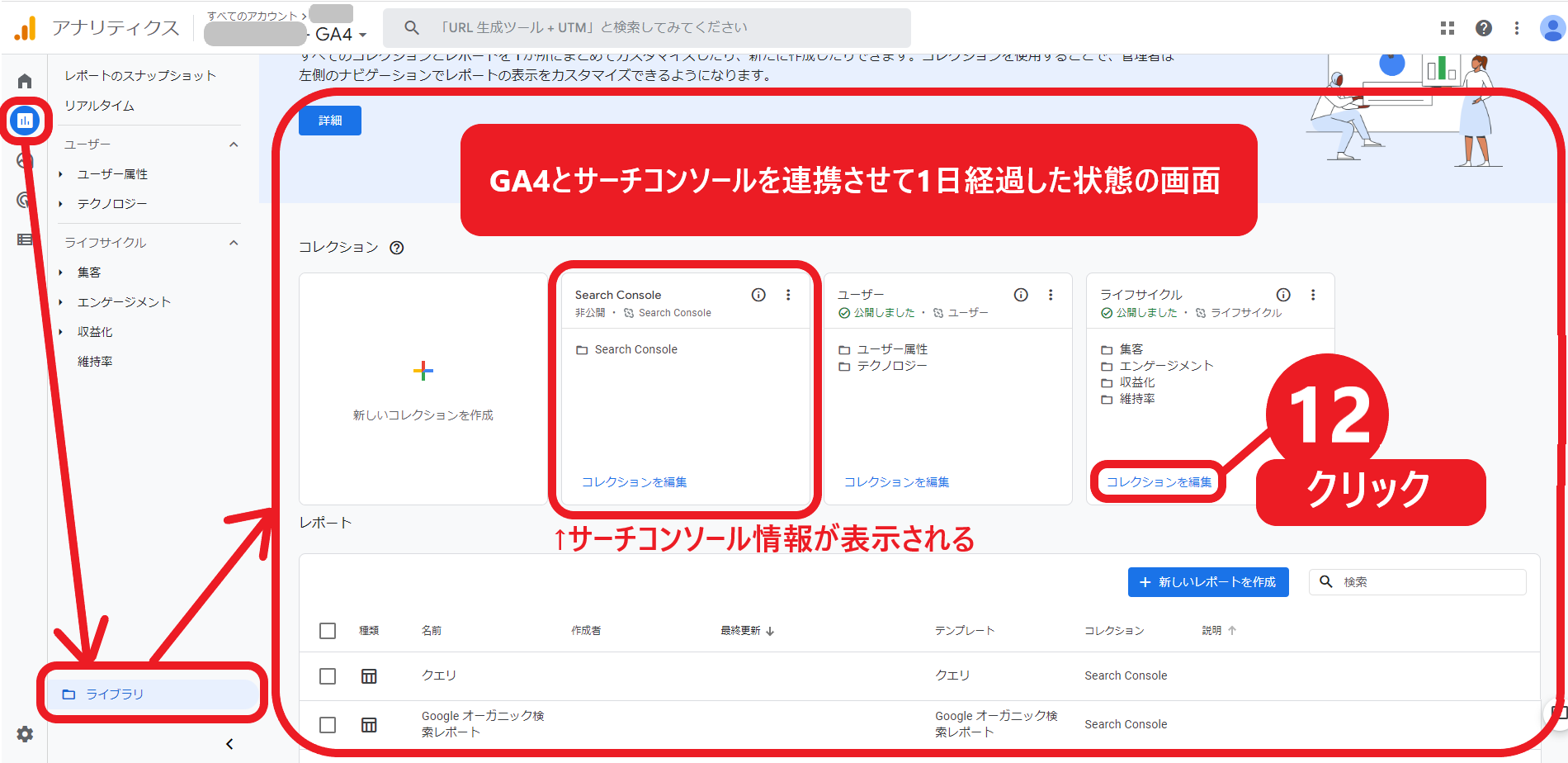
↑上図が連携後1日経過したGA4のライブラリ画面です。上図のようにサーチコンソール情報がライブラリに表示されたら「コレクションを編集」をクリックしてください。
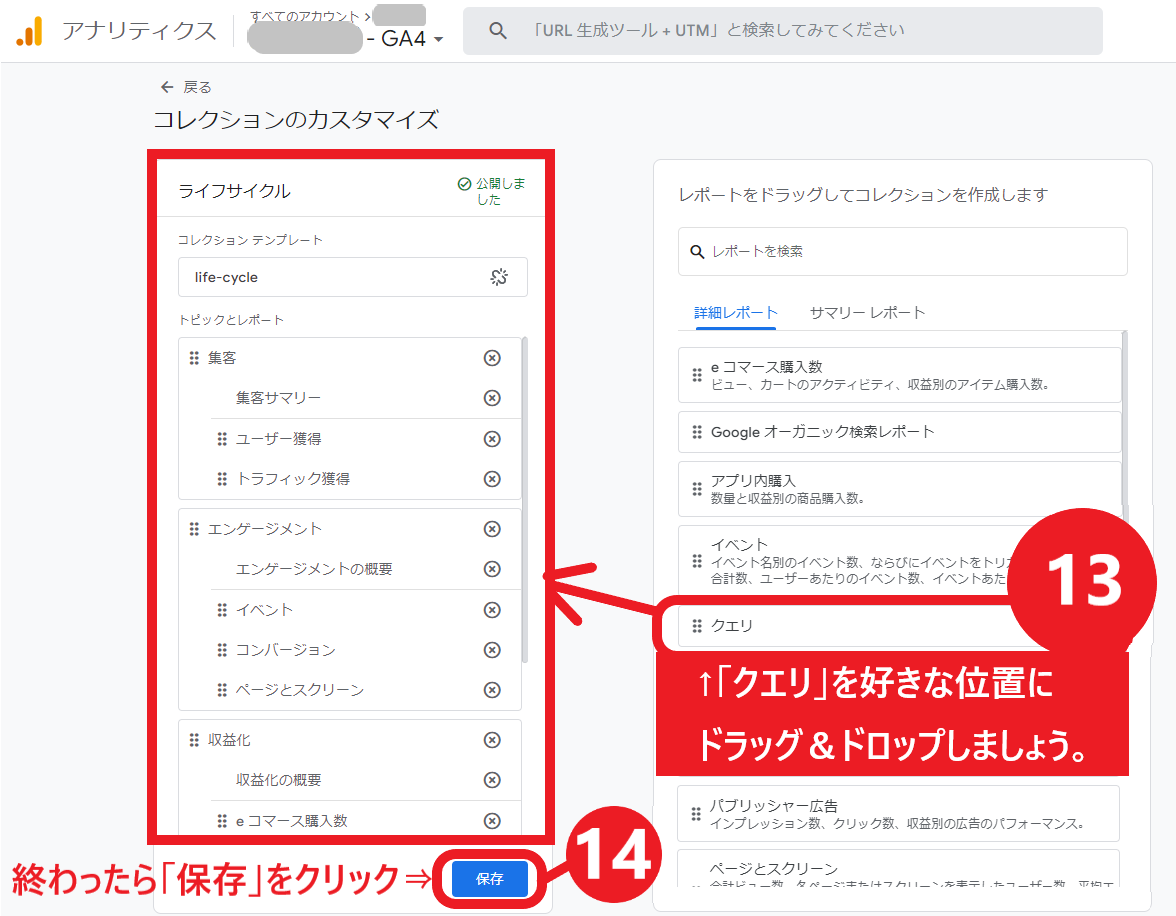
↑次に、「クエリ」を「ライフサイクル」にドラッグ&ドロップします。ドロップ位置はあなたのお好きな位置で問題ありません。
「クエリ」の「ライフサイクル」へのドラッグ&ドロップが完了したら「保存」をクリックしましょう。
これでGA4の画面でサーチコンソール情報から取得してきたクエリを確認することができるようになりました。
では最後にGA4画面でクエリをチェックしてみましょう。下図を見てください。
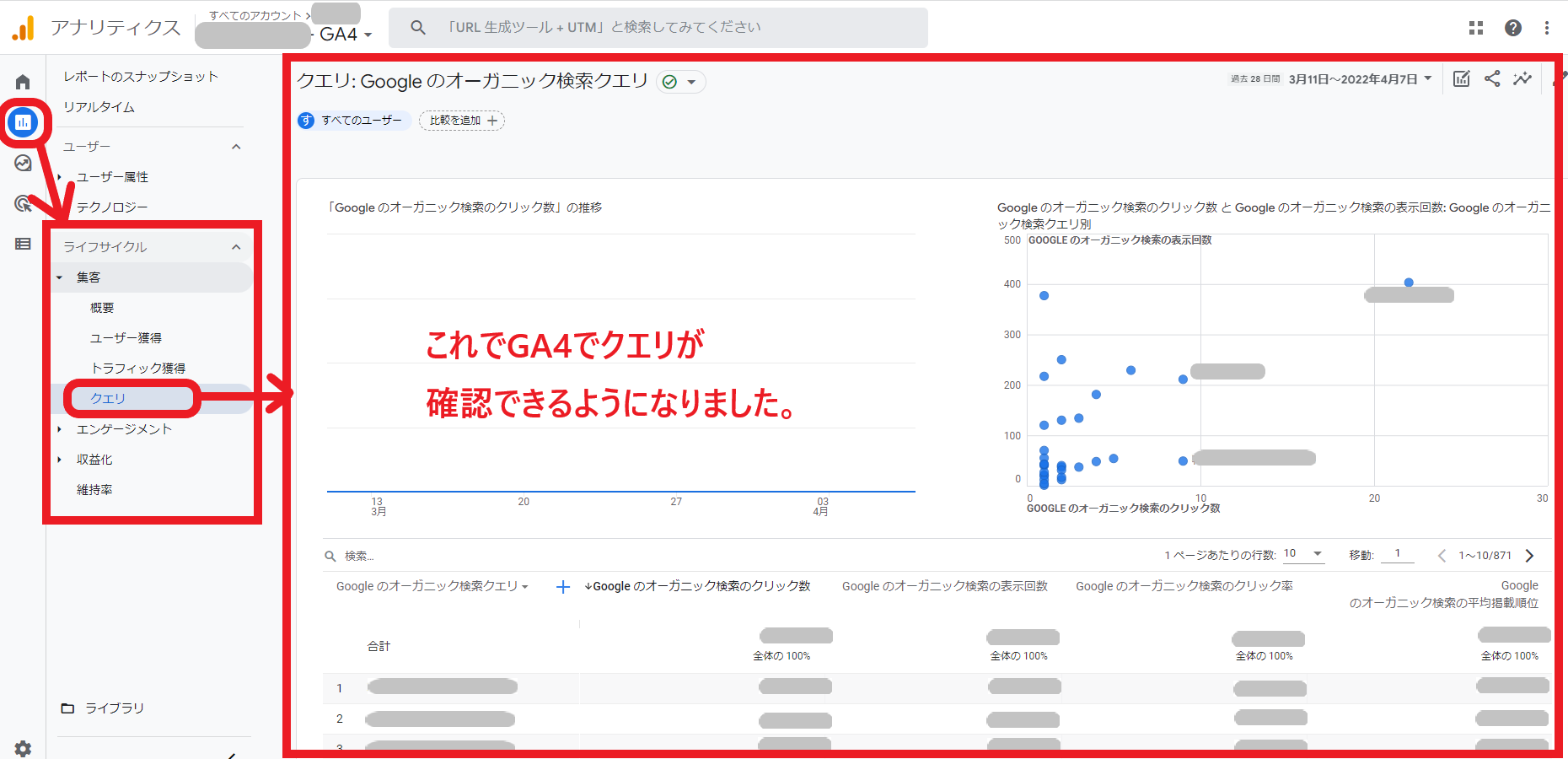
↑GA4でクエリを確認するには、レポート画面の「ライフサイクル」の中にある先ほどドラッグ&ドロップした「クエリ」をクリックすれば良いです。
上図の流れに従って操作すればクエリが確認可能です。
以上がGA4とサーチコンソールを連携させてGA4画面でクエリを確認するまでの設定手順でした。
弊社フルスピードはGA4完全移行支援サービスをご用意しております。ここまで読み進めて操作に煩わしさを感じられた方は弊社のアクセス解析専門部隊によるサービス資料を無料ダウンロード下さい。
Googleアナリティクスとサーチコンソールの違い
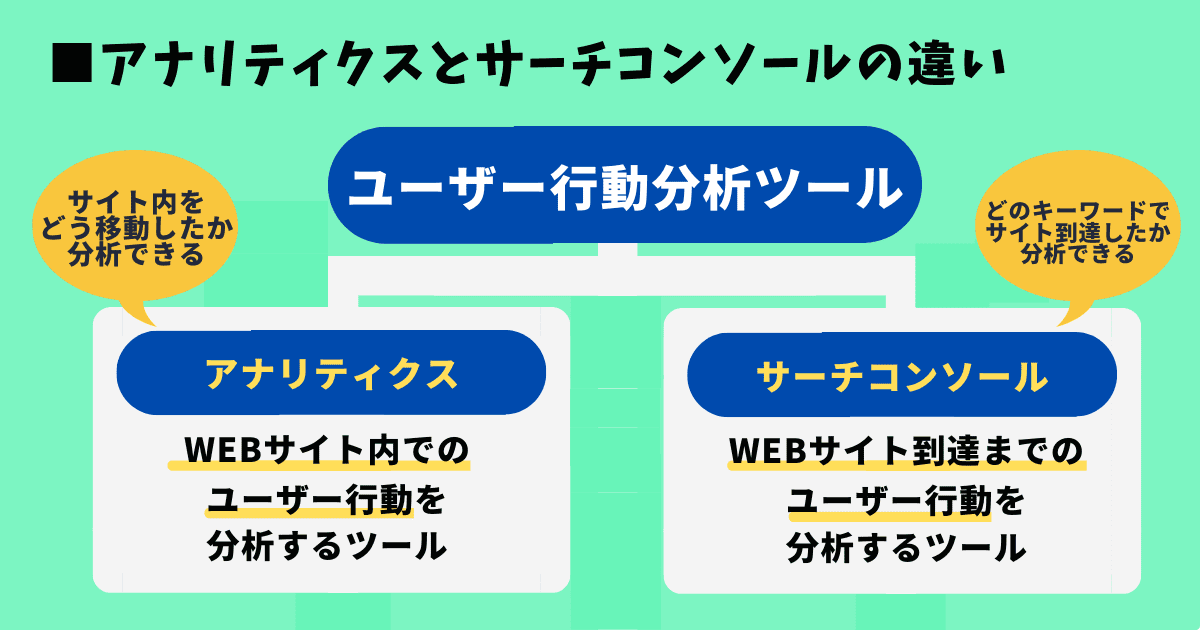
●サーチコンソールはサイト訪問前のユーザー行動を分析するツール
アナリティクスとサーチコンソールの連携操作を行う前に、アナリティクスとサーチコンソールの違いについてもう一度整理しておくと良いでしょう。
ひとまず、上図をご確認ください。
すべて上図のみで解説可能ですが、文章でご説明するなら「アナリティクスはサイト訪問したユーザーがサイト内でどのような行動をとったかを分析するためのツール」で、「サーチコンソールはユーザーがサイト訪問してくる過程でどのような行動をとったかを分析するためのツール」です。
下図を確認することでよりアナリティクスとサーチコンソールの役割の違いが明確になるでしょう。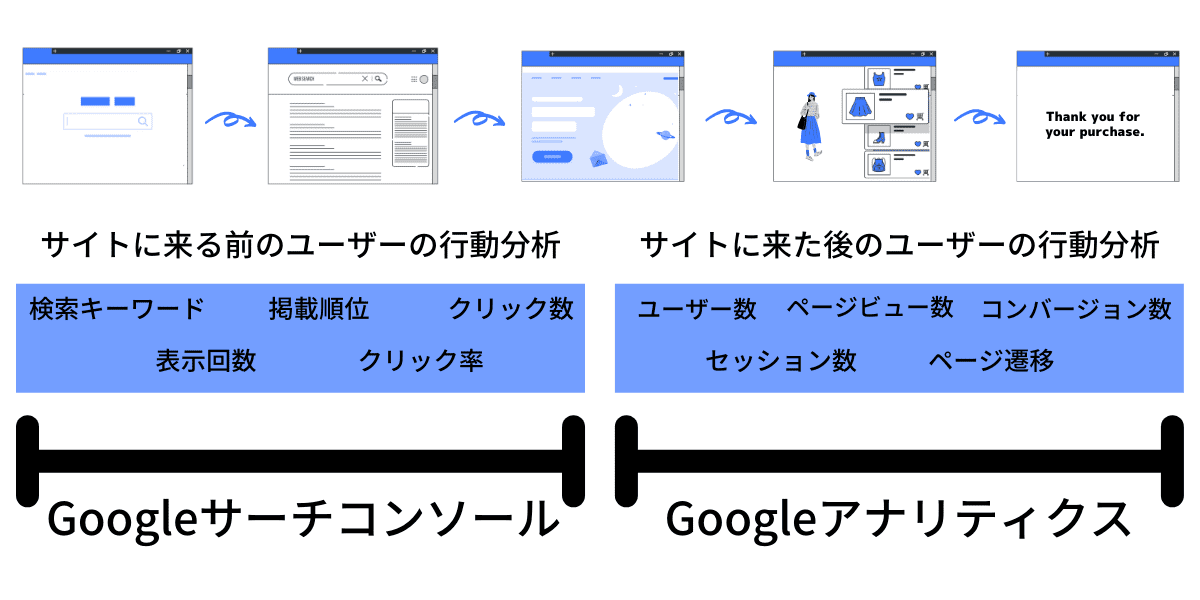
このようにアナリティクスとサーチコンソールの違いは「どの位置にいるユーザー行動を分析するツールであるか」の違いです。
2つのツールはGoogleが無償提供しているもので、SEO対策に欠かせないツールであり、特に検索エンジンからのアクセス流入を狙ったWEBサイト運営をされておられる方にとっては必須ツールと言っても過言ではありません。
Googleアナリティクスとサーチコンソールが連携できない原因は3つ
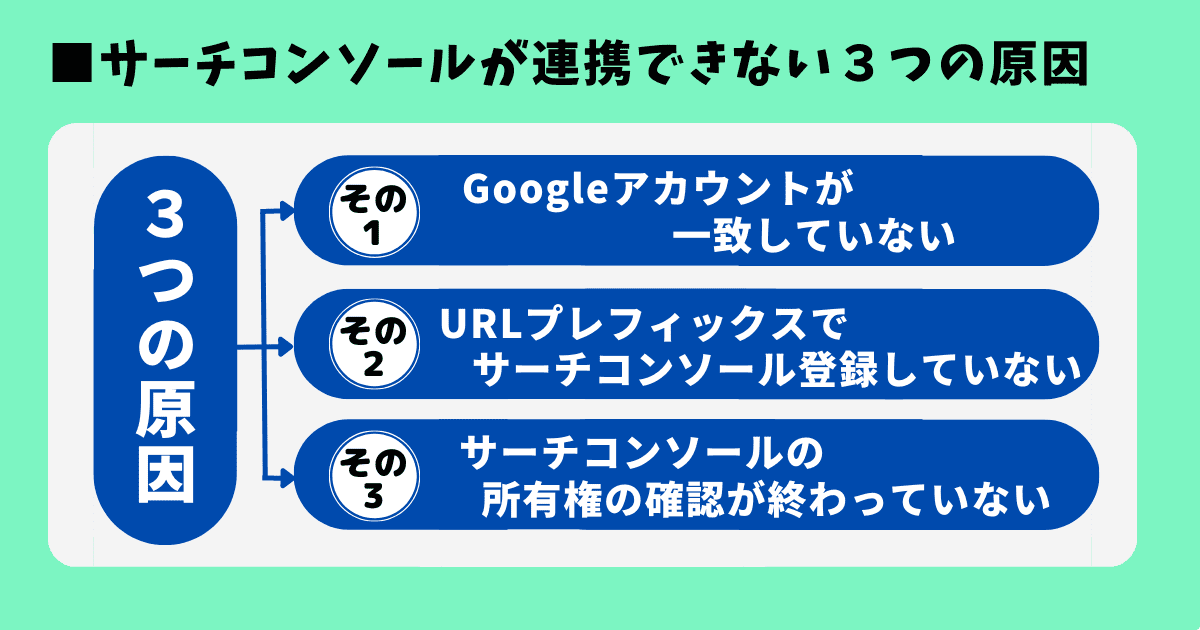
改めてアナリティクスとサーチコンソールが連携できない原因をまとめますと上図の通りです。連携できない原因となりうるものは3つありますので、それぞれご説明いたします。
アナリティクスとサーチコンソールの管理Googleアカウントの不一致
例えば、GoogleアカウントAで管理しているアナリティクスと、GoogleアカウントBで管理しているサーチコンソールは連携させることができません。つまり両方の「編集権限を持っている必要がある」ということです。(サーチコンソールの所有権またはフル権限が必要で、制限付き権限では2つを連携することはできません。)
バラバラのGoogleアカウントで管理されたアナリティクスとサーチコンソールを連携させたい場合は、GoogleアカウントAもしくはBでアナリティクスとサーチコンソール両方を管理する必要があります。複数のGoogleアカウントを所有しておられて連動できず悩まれている場合は、異なるGoogleアカウントで管理されていないか確認してください。
WEBサイトをサーチコンソールで「URLプレフィックス」で登録していない
下図は当記事の「サーチコンソールプロパティの作成手順」で利用した画像です。
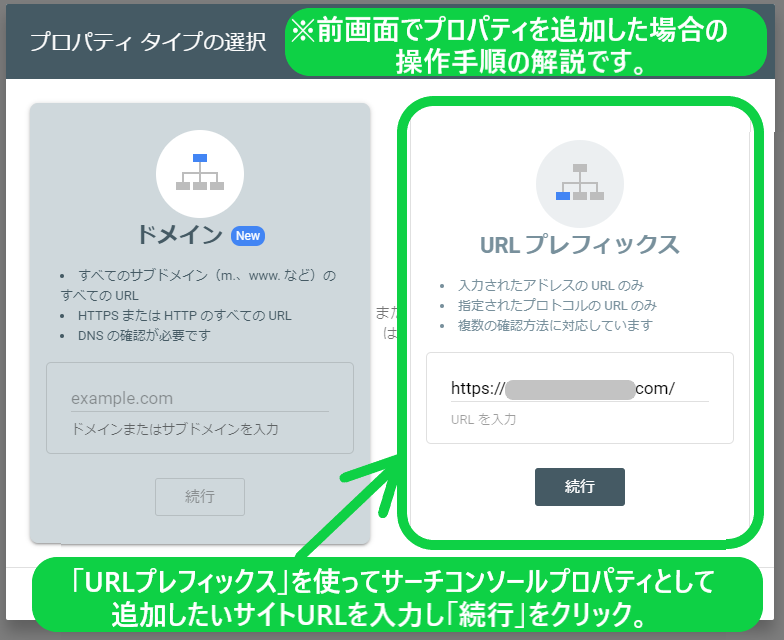
上図の通り、サーチコンソールのプロパティ作成方法は2通りありますが上図の左側にある「ドメイン」を利用する作成方法と、右側にある「URLプレフィックス」を利用する作成方法があります。
アナリティクスとサーチコンソールを連携させたい場合は「URLプレフィックス」でサーチコンソールプロパティを作成する必要があります。「ドメイン」で作成していた場合、再度URLプレフィックスを利用してサーチコンソールプロパティを作成してください。
サーチコンソールの所有権確認ができていない
Googleサーチコンソールの所有権の確認ができていない方は以下の記事で確認方法を紹介していますのでご確認ください。目次から検索していただけますとスムーズに問題解決できるかと思われます。
Googleサーチコンソールとは?設定~活用までの基礎を解説【2023年最新版】
また弊社フルスピードでは、サーチコンソールの最新情報を無料提供しています。ぜひ、無料ダウンロードして快適なWEBサイト運営に役立てていただければと思います。
↓「Google Search Console導入マニュアル」を無料ダウンロードする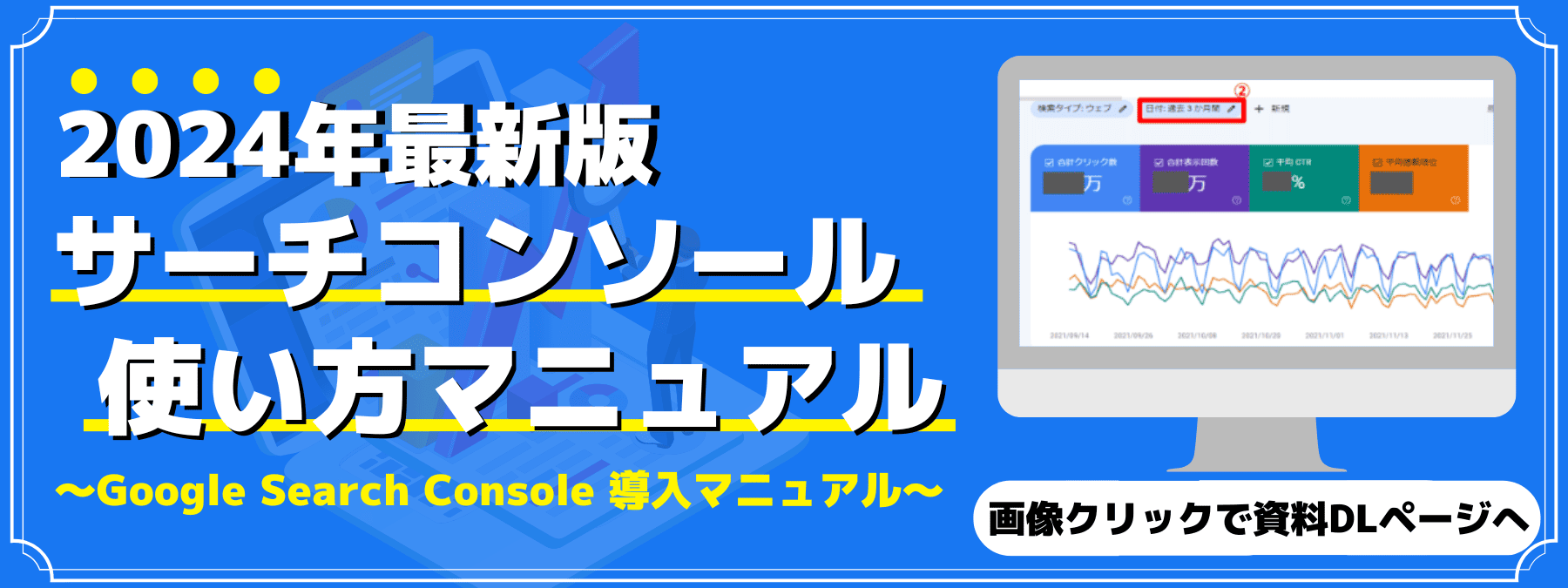
以上、アナリティクスとサーチコンソールの連携方法の解説を終えたいと思います。最後までお読みいただきありがとうございました。
株式会社フルスピードのSEO関連サービスのご紹介
-
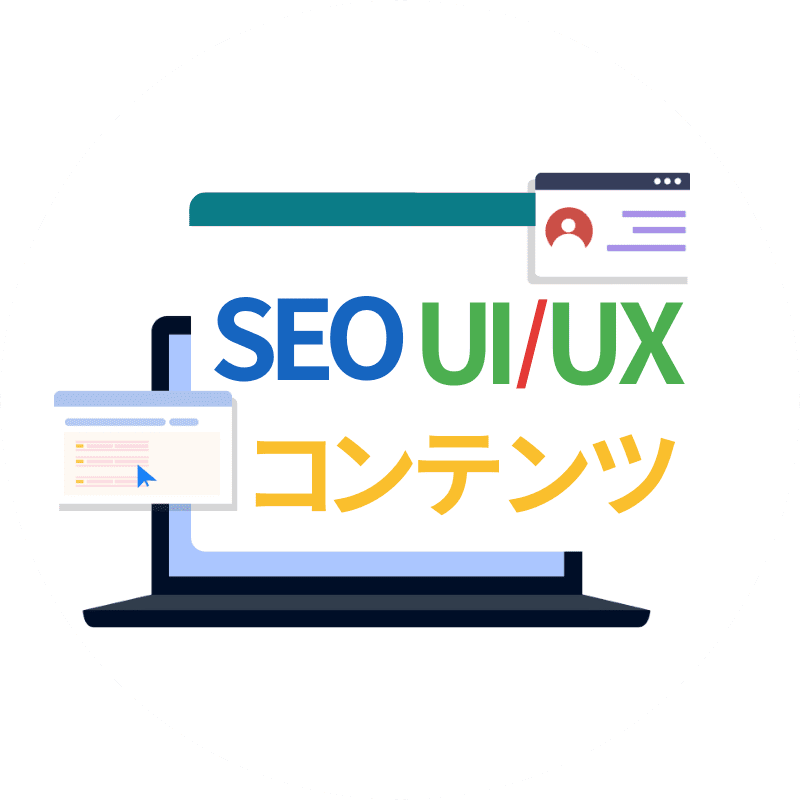
Webサイト
コンサルティングSEO、コンテンツSEO、UIUXの三軸でアプローチし、流入数・コンバージョンをアップさせます。 -
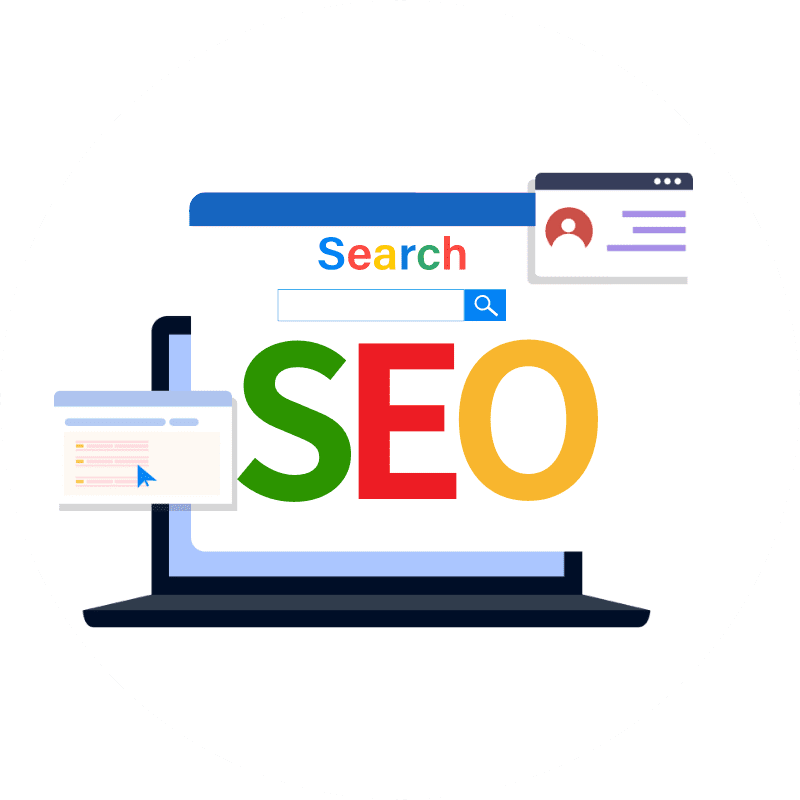
SEOコンサルティングサイト課題や問題の本質をつかみ、先を見据えた戦略策定と課題解決に繋がるSEOコンサルティング -

法人向けSEO研修企業のマーケティング担当者が第一線のプロからSEOを学べるリスキリングサービスです。
株式会社フルスピードは世界で60万人が導入する最高水準のSEO分析ツールAhrefsのオフィシャルパートナーでもあり、これまで培ってきたSEOノウハウとAhrefsのサイト分析力を活かしたSEOコンサルティングサービスをご提供することが可能です。SEOコンサルティングサービスの詳細に関しましては上記バナーをクリックしてご確認くださいませ。お気軽にご相談ください。
矢野翔大
パチンコ遊技機開発者としてパチンコパチスロメーカーで8年間の業務を経たのち、2022年から株式会社フルスピードのオウンドメディア『GrowthSeed』のマーケティング担当として入社。"WEBサイト運営は商品開発である"というモットーのもと、自身が得意とするエンタメ思考を取り入れつつ日々マーケティング業務に取り組んでいる。趣味はキャリアそのままにWEBサイト運営、パチンコ、パチスロ、ゲーム。
-

-

モバイルフレンドリーとは?条件、確認方法、対応方法を解説
- SEO基礎
-
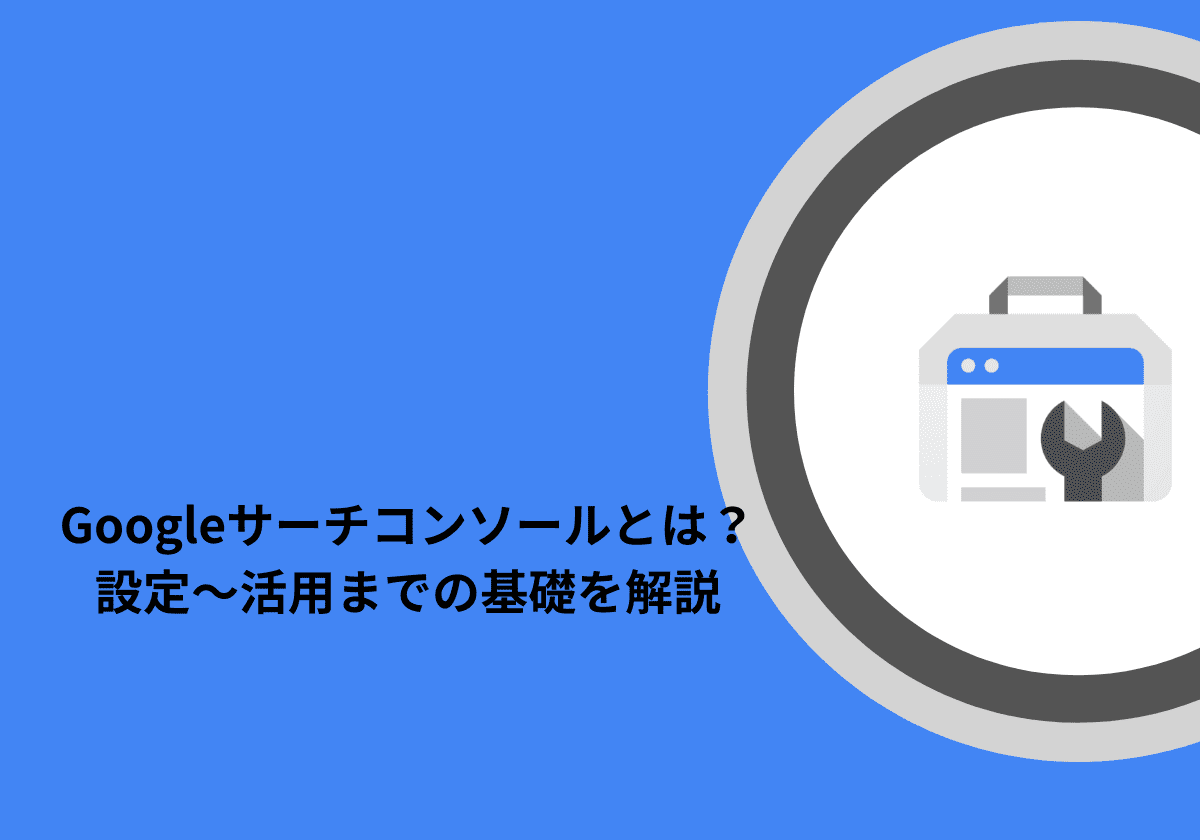
Googleサーチコンソールとは?設定~活用までの基礎を解説【2025年最新版】
- Google Search Console
- SEO 分析
-
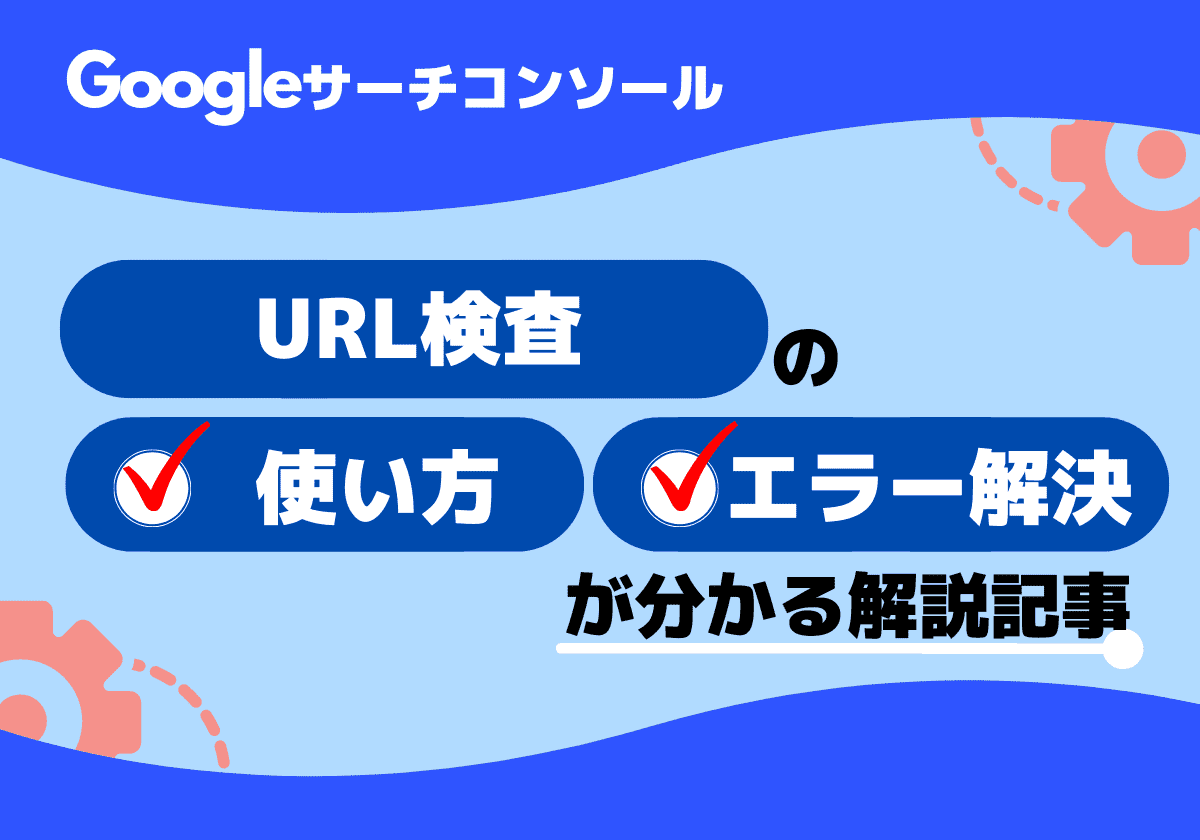
URL検査ツールとは?メリット・使用方法・エラー解決方法を解説(サーチコンソール)
- Google Search Console
- SEO 分析
-
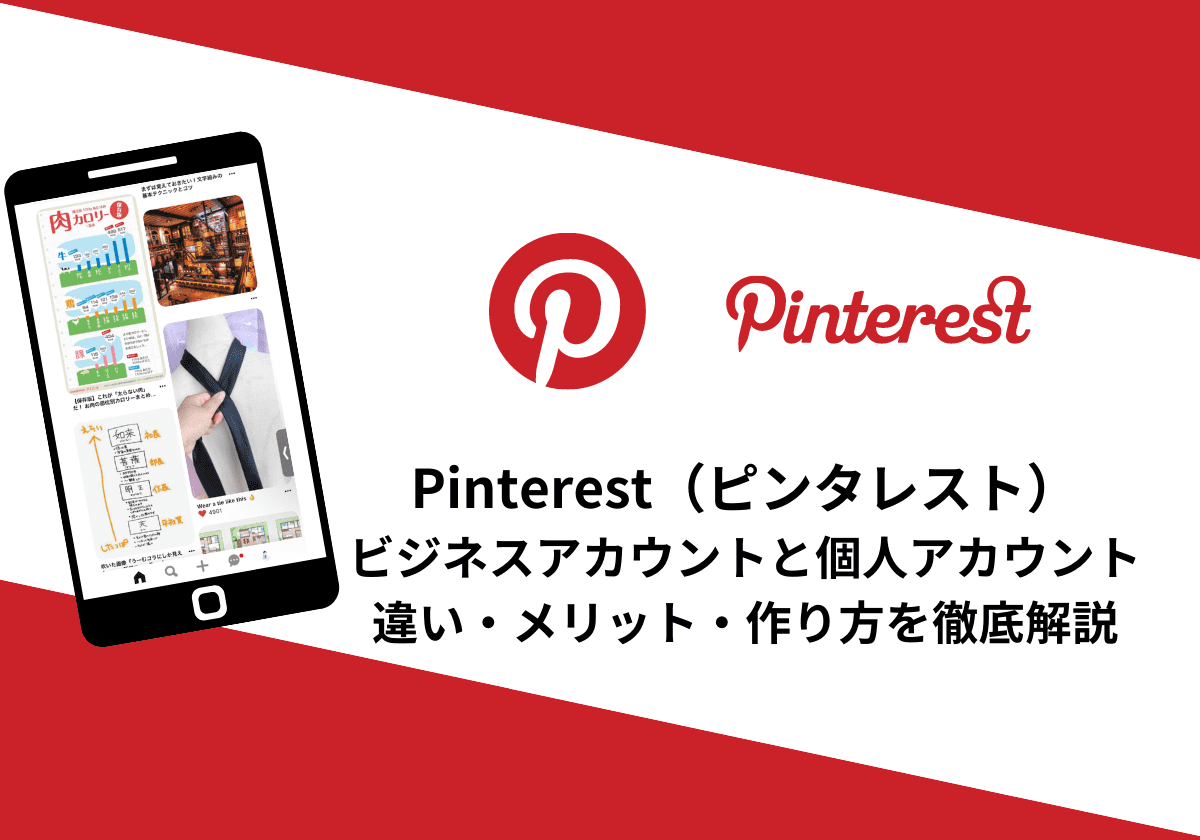
Pinterest(ピンタレスト)ビジネスアカウントと個人アカウントの違い・メリット・作り方を徹底解説
-

リッチリザルト(リッチスニペット)とは?種類・メリット・表示方法・サイト別に役立つ活用方法を解説
- Google検索結果
- SEO基礎

-
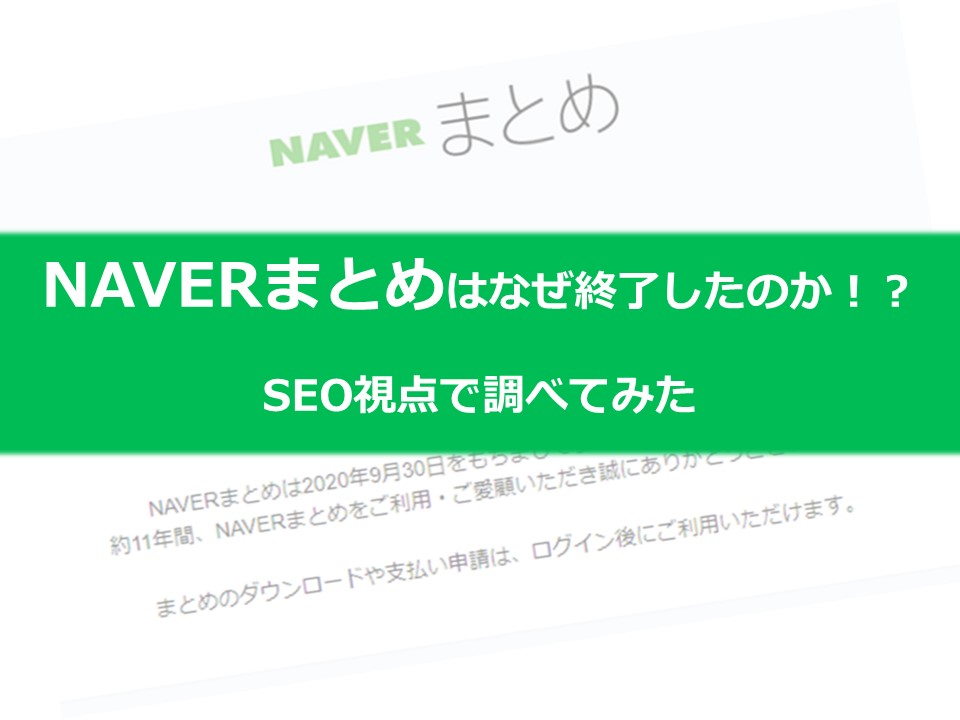
なぜNAVERまとめはサービス終了したのか!?SEO視点で調べてみた
- Ahrefs
-
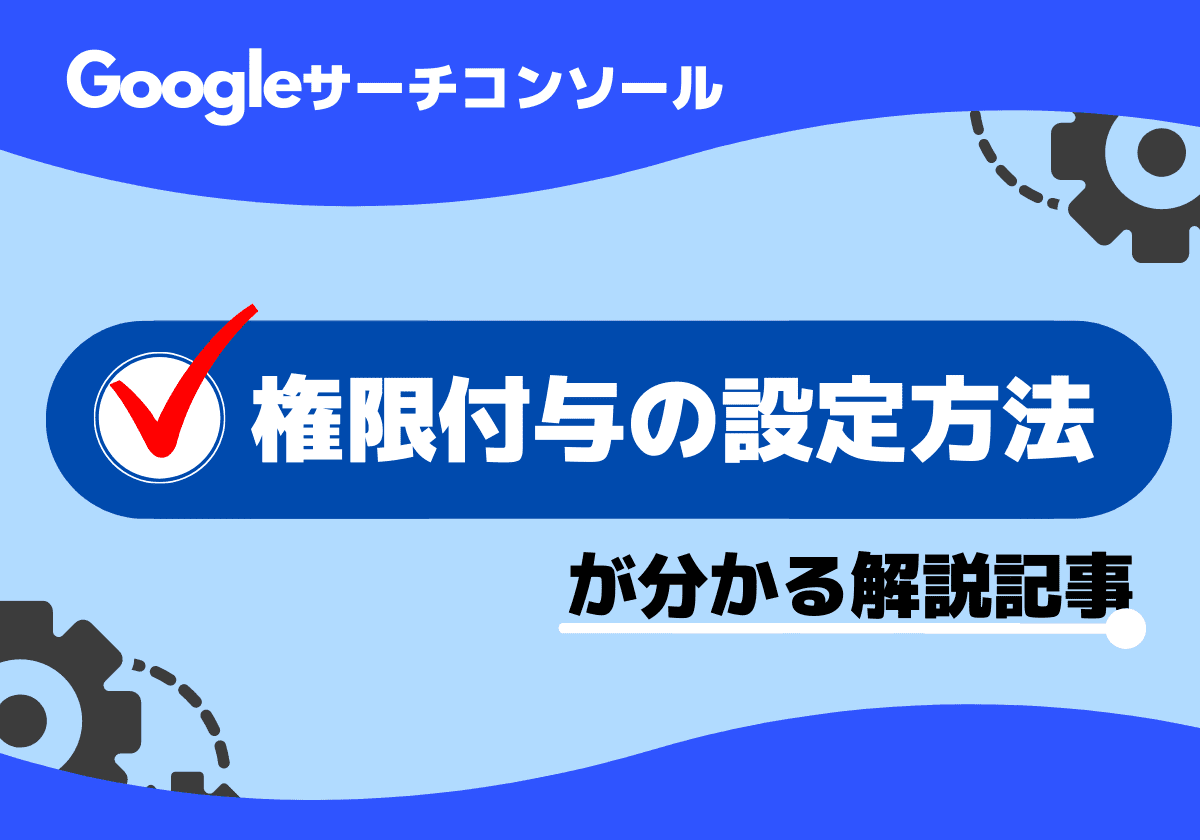
サーチコンソールの権限付与の方法を画像解説┃2025年最新
- Google Search Console
-

GA4とサーチコンソールの連携方法!メリット・確認方法・連携できない時の対処法まとめ
- Google Search Console
- Googleアナリティクス
-

CLSとは? 低下要因と改善方法をわかりやすく解説
- Google検索アルゴリズム
- SEO内部対策
- SEO基礎
-
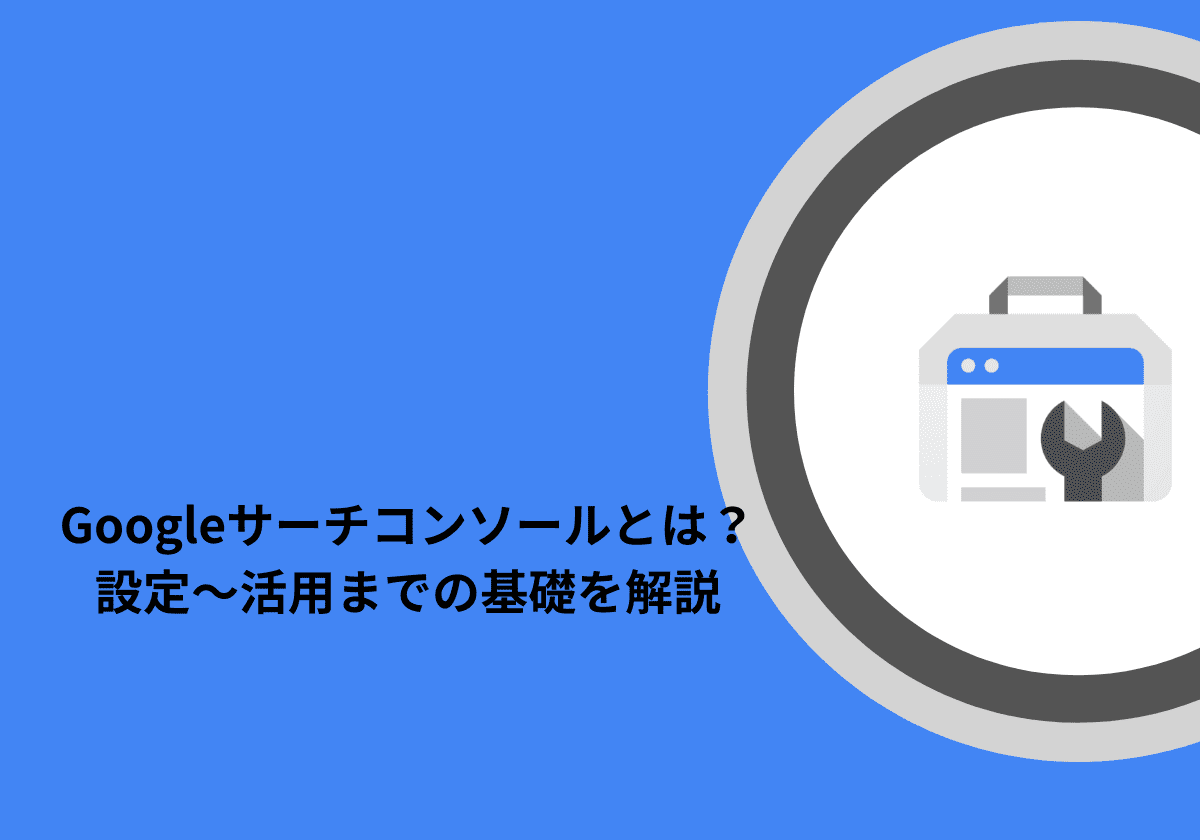
Googleサーチコンソールとは?設定~活用までの基礎を解説【2025年最新版】
- Google Search Console
- SEO 分析
-

【2025年版】グレートデカップリングを加味したSEO戦略とは?クリックされない時代の勝ち筋を解説
- Google検索結果
- 最新ニュース
-

GoogleのTry It Onとは?使い方・メリット・企業の活用方法まとめ!
- Google検索結果
- 最新ニュース
-
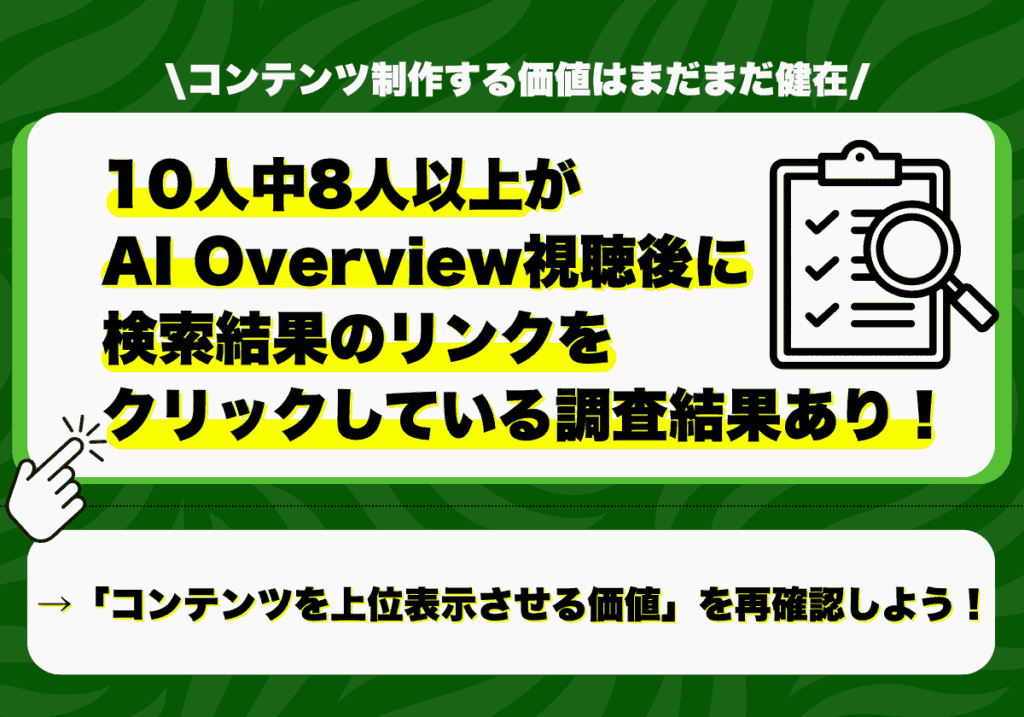
10人中8人以上がAI Overview視聴後に検索結果のリンクをクリックする調査結果あり!「上位表示させる価値」が再確認できる!
- Google検索結果
- 最新ニュース
-
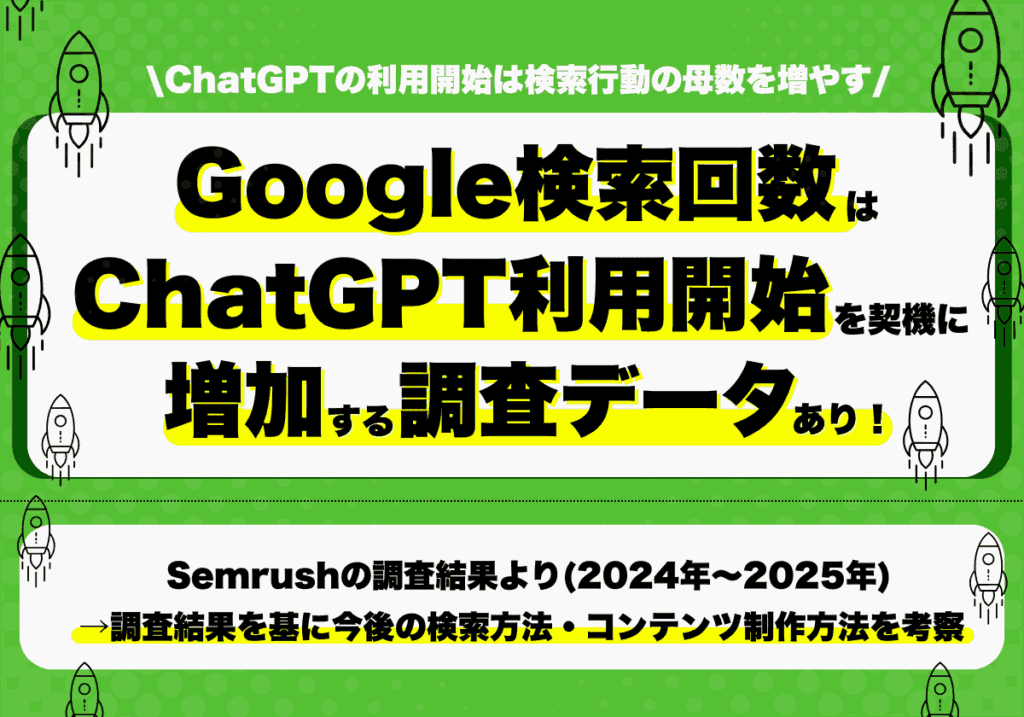
Google検索回数はChatGPT利用開始を契機に増加傾向へ!検索行動が拡張!(Semrushの2024年~2025年調査データより)
- Google検索結果
- 最新ニュース
-
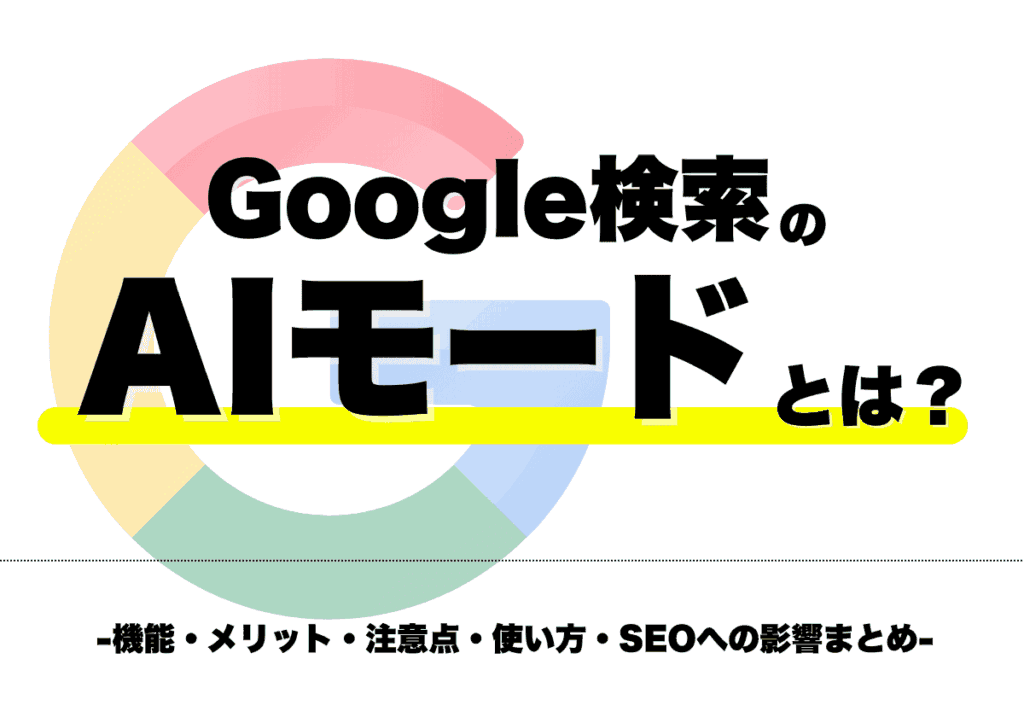
Google検索のAIモードとは?機能・メリット・注意点・使い方・SEOへの影響まとめ
- Google検索結果
- 最新ニュース