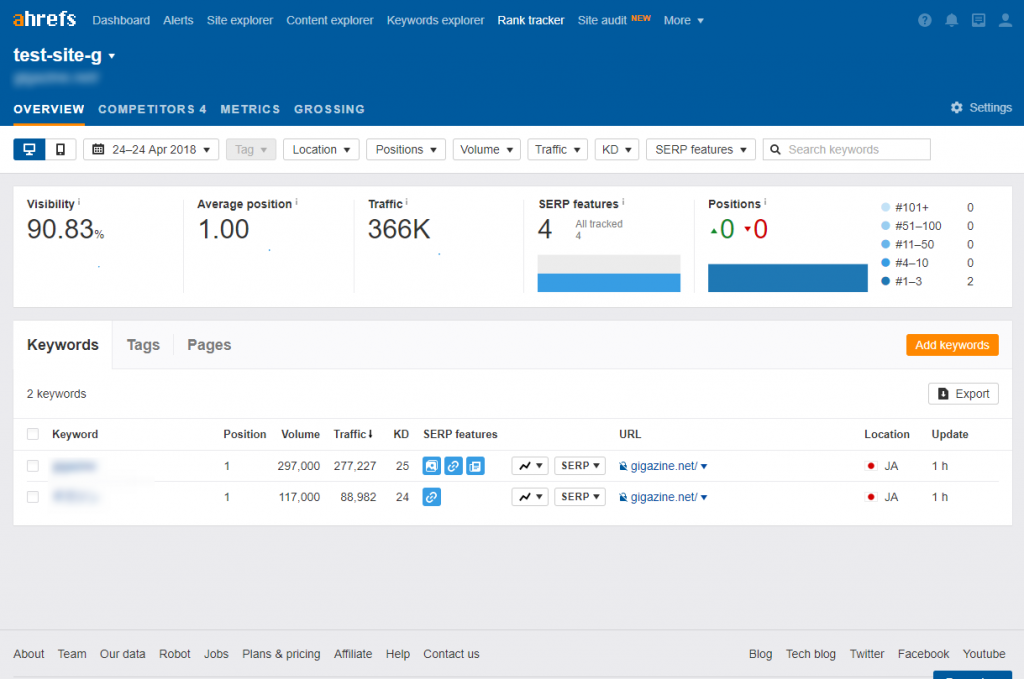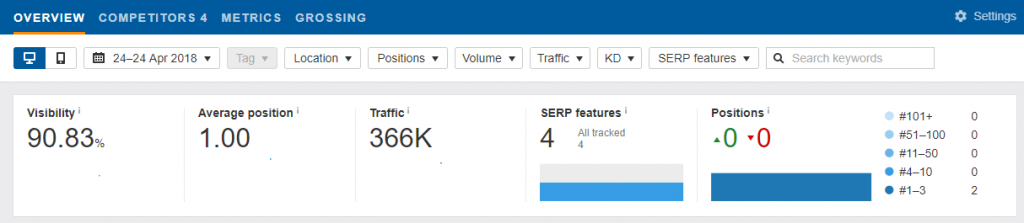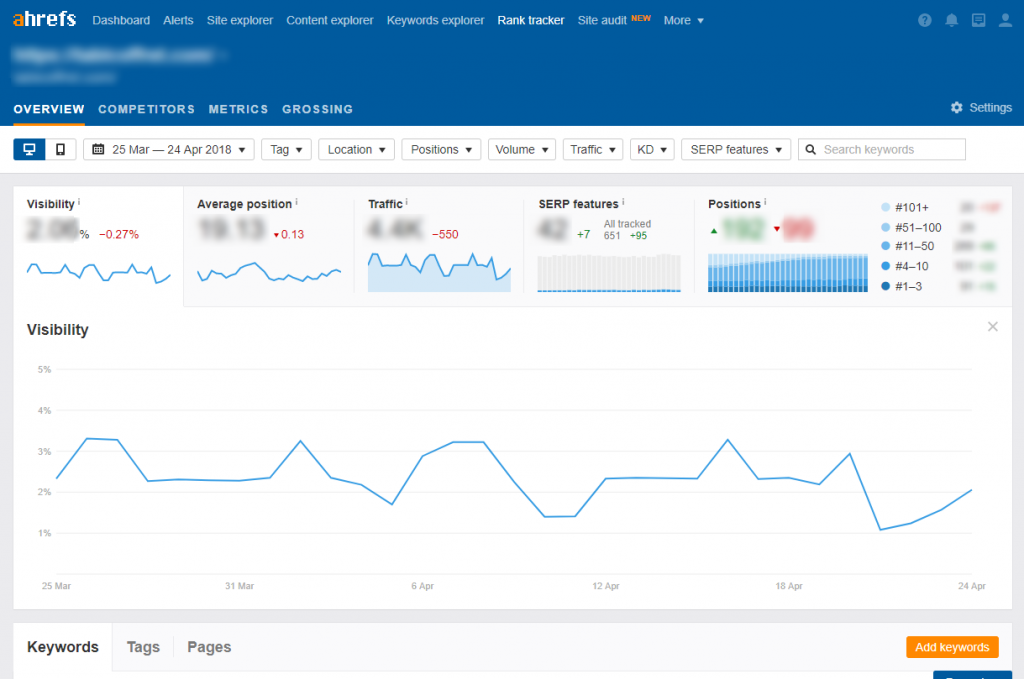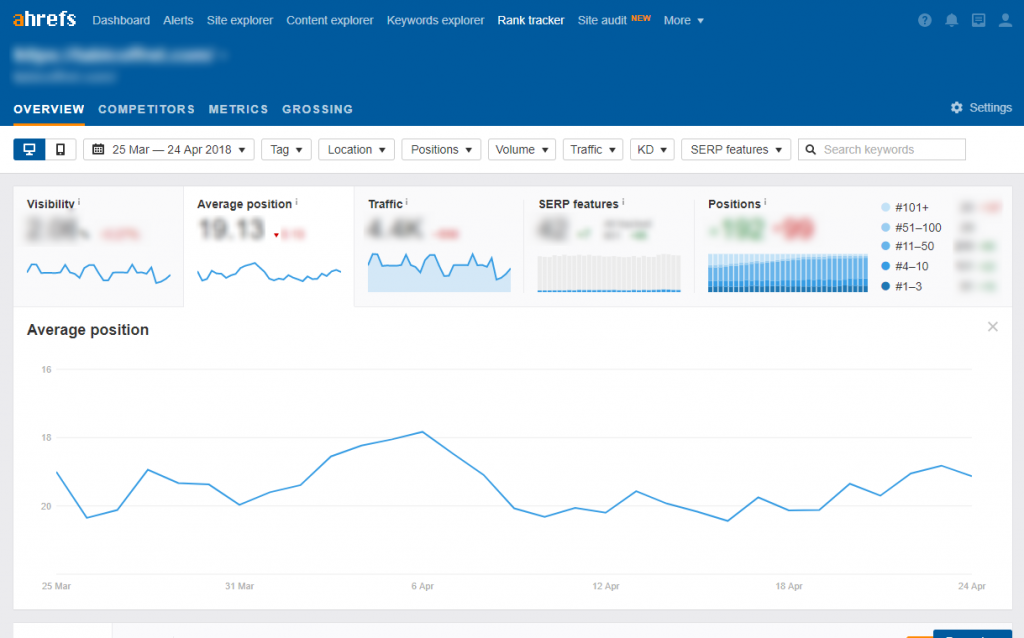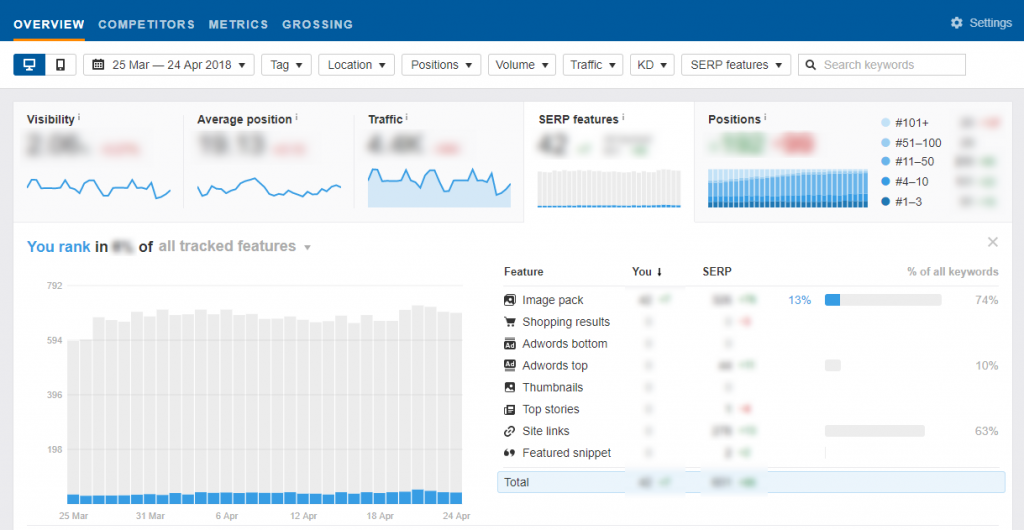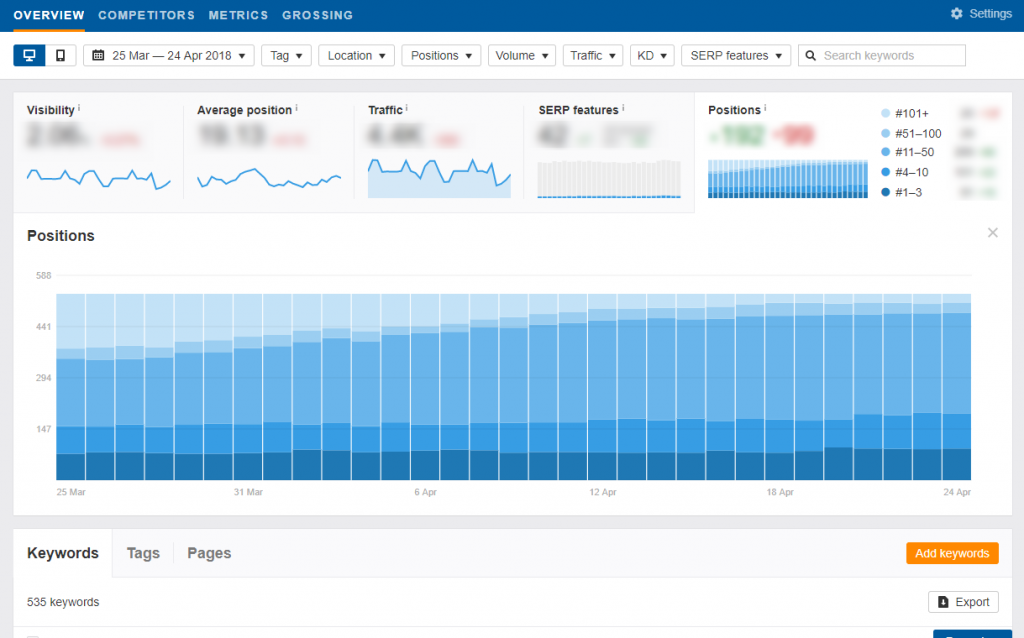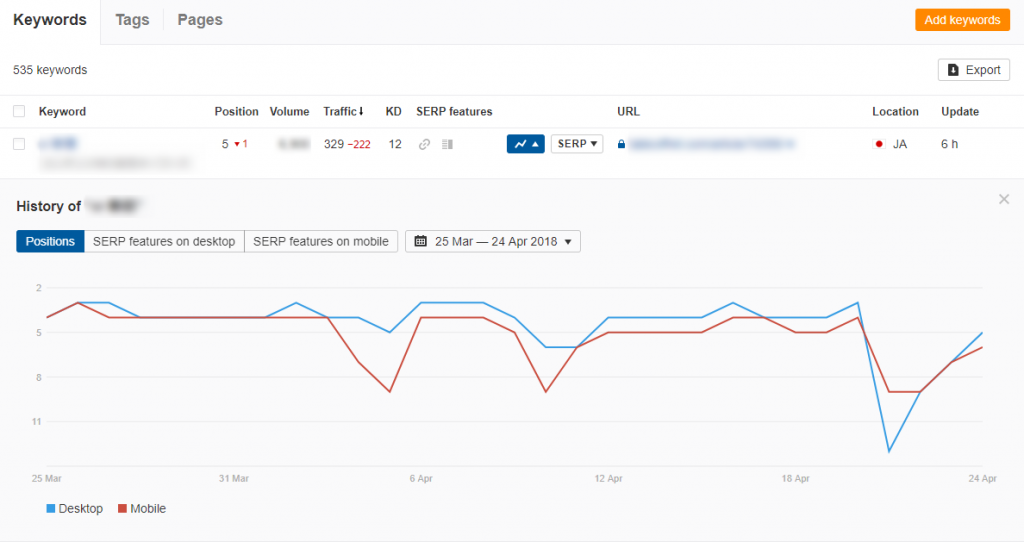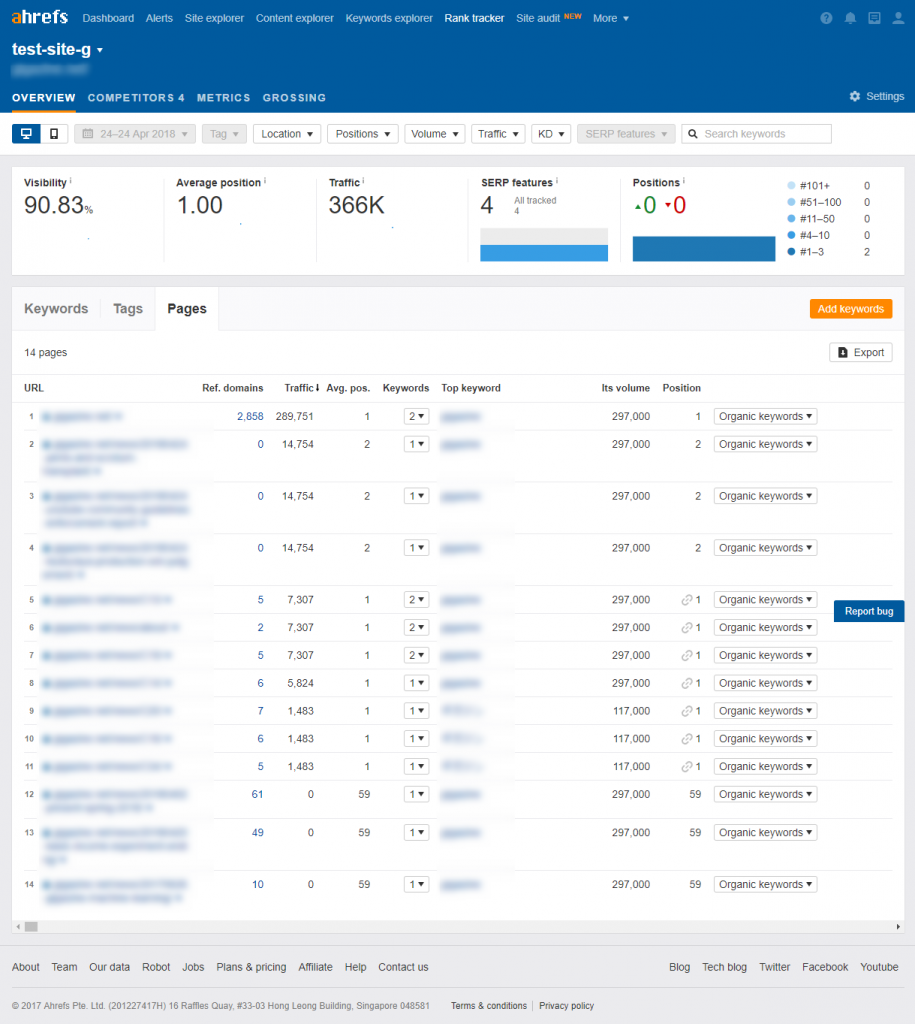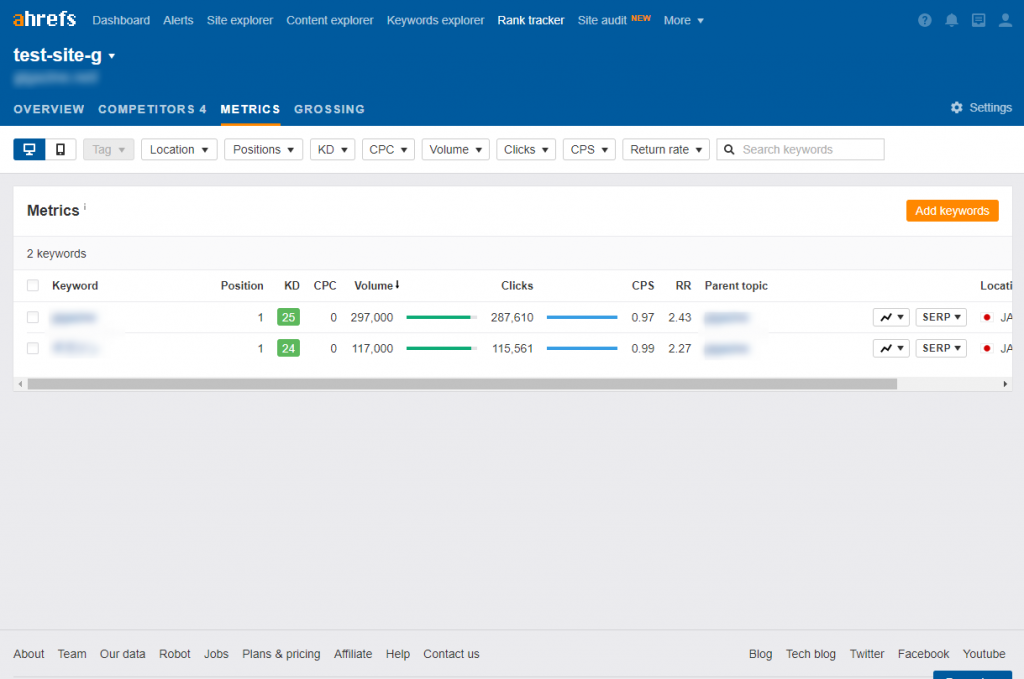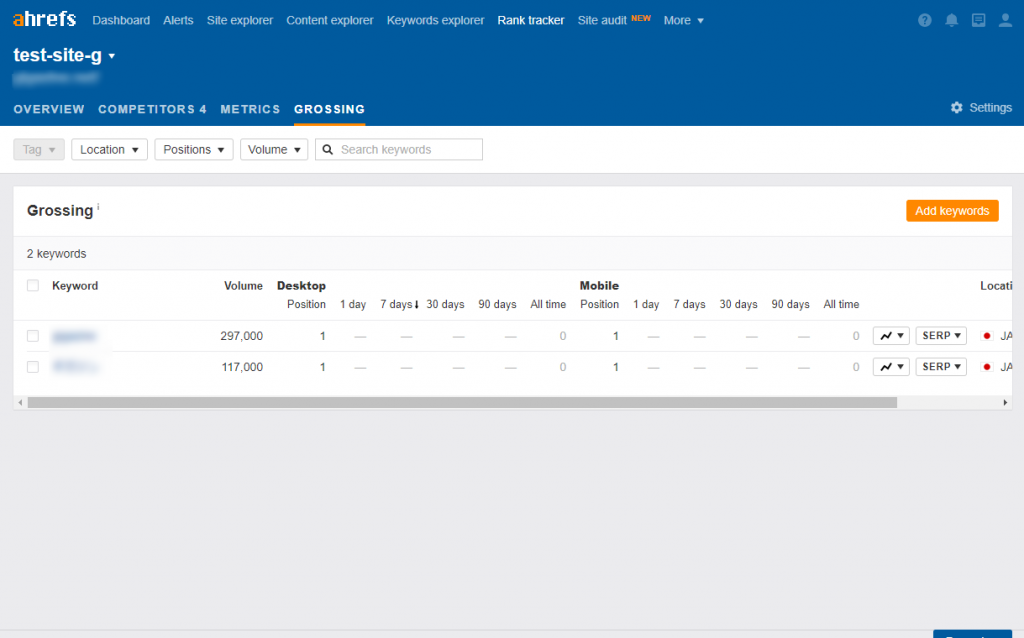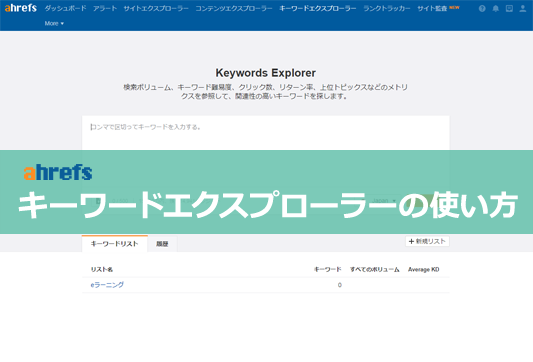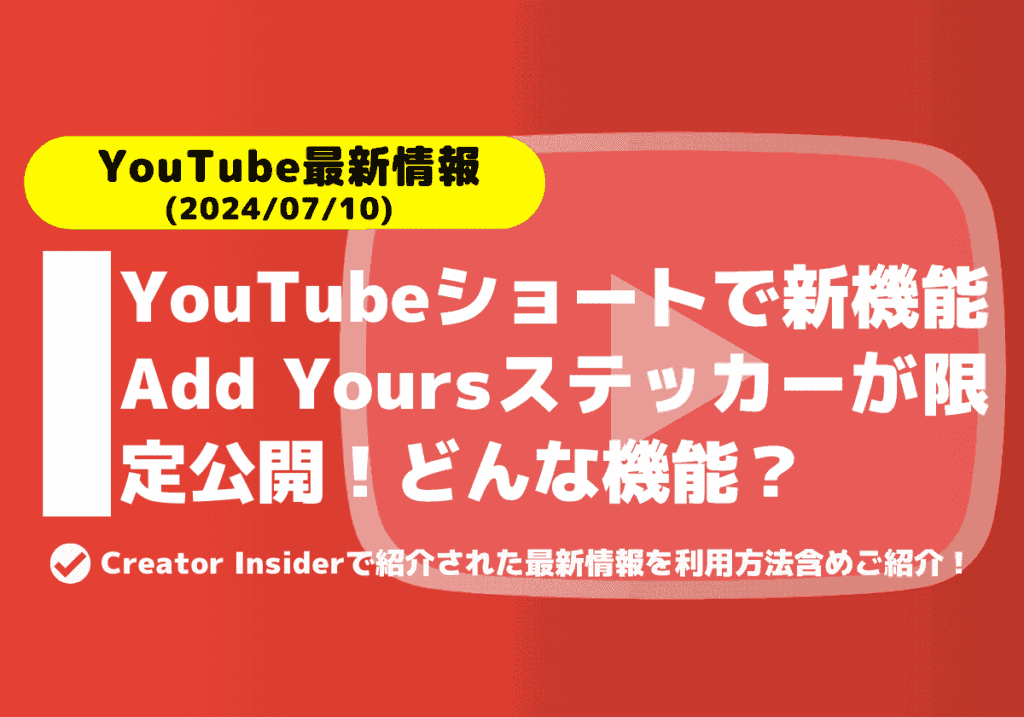【最新版】Ahrefsのダッシュボードを解説!※2016年9月更新
【2018年版】キーワードの順位変動をチェック!Ahrefsの「ランクトラッカー」とは?
- Ahrefs
公開日:2018年04月30日
最終更新日:2024年08月08日

目次
ランクトラッカー(Rank Tracker)とは
Ahrefsの機能「ランクトラッカー」とは、トラッキングの対象とするキーワードを登録し、そのキーワードで検索をしたとき、「ダッシュボード」に登録したWebサイトがどの順位にいるかを確認するものです。自分のサイトだけではなく、競合サイトも登録できるため、比較も簡単に行えます。
特定のキーワードに対するWebサイトの順位変動を観測することは、SEOでは必須と言える作業ですが、ランクトラッカーはこれを効率良く行えます。
どうやってランクトラッッカーを使うのか、ランクトラッカーではどのような項目が見られるのか、順にご紹介しましょう。
目次:クリックで見出しに移動します。
ランクトラッカーにWebサイトとキーワードを登録する
ランクトラッカーの画面で表示される項目
OVERVIEW
COMPETITORS
METRICS
GROSSING
ランクトラッカーにWebサイトとキーワードを登録する
ランクトラッカーは、最初にWebサイトとキーワードを登録する必要があります。
基本の手順は以下のとおりです。
「Add New」からWebサイトとキーワードを登録する
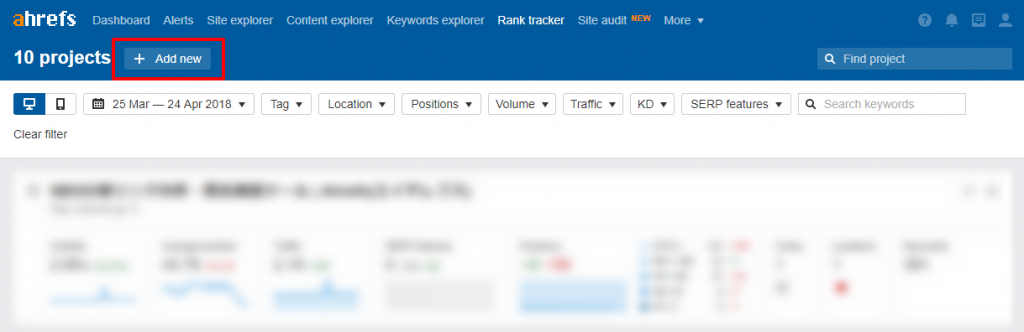
キャプチャ画面で赤く囲まれている「Add New」を押すと、ダッシュボードの登録画面に遷移します。以降の手順はダッシュボードにWebサイトとキーワードを登録する方法と同じです。
関連記事:【2018年版】AhrefsのダッシュボードにWebサイトを登録するには
キーワードを登録するときのポイント
トラッキング対象にするキーワードを選ぶステップで、「Tags」を使うとキーワードがタグ付けされます。これは、カテゴリを分けてキーワードごとの順位変動を確認するときに便利です。
例:食品系ECサイトを運営していて、トラッキング対象キーワードが「小麦粉」、「パン型」、「林檎ジャム」の場合
- 「材料」タグ……小麦粉、林檎ジャム
- 「道具」タグ……パン型
以上のようにタグ付けしておくと、Googleのアップデートがあったときなどに、「材料」タグと「道具」タグでどのような順位変動があったか、特に違いが見られなかったかなど、グルーピングしたキーワードごとの影響を把握しやすくなります。
ランクトラッカーの画面で表示される項目
Webサイトとキーワードの登録を完了すると、ランクトラッカーの画面に遷移します。
既にダッシュボードへ登録しているWebサイトの場合は、「ランクトラッカー」の項目をクリックすれば閲覧できます。
ランクトラッカーで見られる画面は、以下の4種類があります(2018年4月時点)。
- OVERVIEW:トラッキング対象としたキーワード(以下、トラッキングキーワード)の動向を確認する画面
- COMPETITORS:競合サイトとの比較画面。最大5サイトまで追加可能。
- METRICS:クリック率など、クリックに関する指標に特化した画面
- GROSSING:7日、30日、90日間隔で、順位変動を簡潔にまとめた画面
次からは、それぞれの画面でどのような項目が見られるのか、ご紹介しましょう。
OVERVIEW
ランクトラッカーの画面で、最初に表示されるのがOVERVIEW(概要)です。ここでは、トラッキングキーワードの動向を確認できます。ランクトラッカーは、キーワードを登録した日から計測をスタートするため、それより過去にはさかのぼれない点に注意してください。
※キーワードは随時「Add keywords」で追加登録できます。
画面上部にはさまざまな項目が表示されています。これらについても紹介していきましょう。
Visibility(可視性)
「Visibility」は、トラッキングキーワードで検索したとき、Googleの検索結果(=SERP,Search Engine Result Pageの略称。以下SERP)に、対象Webサイトのページがどれぐらい上位10件にあるか、Webサイトの「視認率」を示します。
対象WebサイトのページがSERPの上位であるほど、ユーザーが流入する可能性は高くなりますが、AhrefsではSERPの順位別(1〜10位)にクリック率の比重をもうけて、流入の可能性がどれぐらいあるかパーセンテージで表しています。
Visibilityが高いほど、トラッキングキーワードが持つ検索ボリュームのうち対象Webサイトへ流入する割合が大きいことを意味するため、急激にVisibilityが上下したときは、内部要因か外部要因か、状況を確認してみると良いでしょう。
Average position、Traffic(平均掲載順位とトラフィック)
「Average position」と「Traffic」は、トラッキングキーワード全体における、対象Webサイトの平均掲載順位(※)と想定自然検索流入(※2)のグラフを表示する項目です。トラッキングキーワードの追加・削除によって、グラフの内容が変化する点に注意して見る必要があります。
※平均掲載順位とは、特定のキーワード群で検索したとき、対象WebサイトがSERPの何位にいるのかを表す平均値。平均掲載順位の数値が少ないほど、対象Webサイトはそのキーワードで検索したとき、上位にいると見なされます。
※2想定自然検索流入とは、特定のキーワード群が持つ検索ボリュームに応じて、対象Webサイトへどれぐらい自然検索流入があるかを見込んだ数値。この項目はAhrefsのクローラーに基づくものであるため、実際の自然検索流入数とは一致しないこともある点に注意してください。
![]()
出典:Ahrefs公式ブログ-This is the new Rank Tracker by Ahrefsより
トラッキングキーワードが編集されたときは、上記のキャプチャのようにグラフ内でフラグが立ち、オンマウスで詳細を確認できます。「何日にキーワードが追加・削除されたか」を振り返ることができるため、複数人でAhrefsを使ってWebサイトの動向を確認するときなどに便利です。
SERP features(SERP機能)
この項目は対象Webサイトが検索結果に表示されたとき、「通常の検索結果(記事タイトル、URL、ディスクリプション)」ではなく、「画像の検索結果」や「トップニュース」など、特殊な形(※)で表示されている割合を示すものです。
たとえば、トラッキングキーワードで検索をしたとき「〇〇の画像検索結果」として、対象Webサイトが表示されている場合、「Image Pack」の割合が多く表示されます。
※GoogleのSERPで表示される特殊な形については、こちらもご参照ください
MOZ- What is a SERP feature?
All non-tracked features
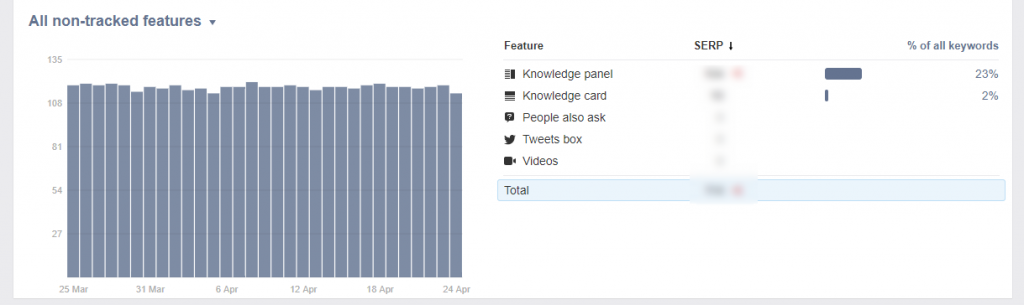
この項目は、”技術的な制限によって追跡できなかった”SERPの特殊な形の割合を表示するグラフです。
Ahrefsのクローラーに問題があるのか、対象Webサイトの設定に問題があるのかは、Ahrefs側でも今一つ解説されていないため、参考程度にとどめておくのが良いでしょう。
Positions(順位の分布)
トラッキングキーワード全体の順位分布を視覚的に表示する項目です。1-3位、4-10位、11-50位、51-100位で色分けされています。「濃い青(1-3位)」の幅が増えるほど、対象WebサイトのSEOが改善されていると言えます。「Average position」の詳細を確認したいときに見てみましょう。
「Keywords」タブ
ここからは、OVERVIEWで表示されているタブについて紹介します。まずは「Keywords」タブから。
このタブは、トラッキングキーワードの詳細を確認するものです。
表示されているキーワードをクリックすると、キーワードエクスプローラーの画面に遷移して、詳細を確認できます。
関連記事:【2018年版】Ahrefsで使える「キーワードエクスプローラー」の使い方
各キーワードに付いているグラフ型のアイコンをクリックすると、トラッキング対象としているWebサイトまたはページのランキング推移が表示されます。このグラフはデスクトップとモバイルで分かれており、オンマウスで日時推移も確認できます。
「Page」タブ
「Page」タブは、人気のランディングページをランキングで見せるタブです。
ここで表示されている「Traffic」は、トラッキングキーワードのみを対象として算出した想定検索流入数です。トラッキング対象としていないキーワードからの想定検索流入数は含んでいません。
「Top Keyword」は、そのページへの流入が最も多いキーワードを指します。
なお、OVERVIEWでは、以下の項目でフィルタできます。状況に応じてフィルタを行い、トラッキングキーワードにおける対象Webサイトのランキングや流入の推移について、都度確認してみましょう。
- OVERVIEWフィルタ項目
- デスクトップ/モバイル検索
- 期間
- キーワード登録時に設定したタグ
- 地域
- SERPでの掲載順位
- 想定検索ボリューム
- 想定自然検索流入数
- SERPで表示される特殊な形(Image Packなど)
- 特定のキーワードリストに絞り込む検索窓
COMPETITORS(競合比較)
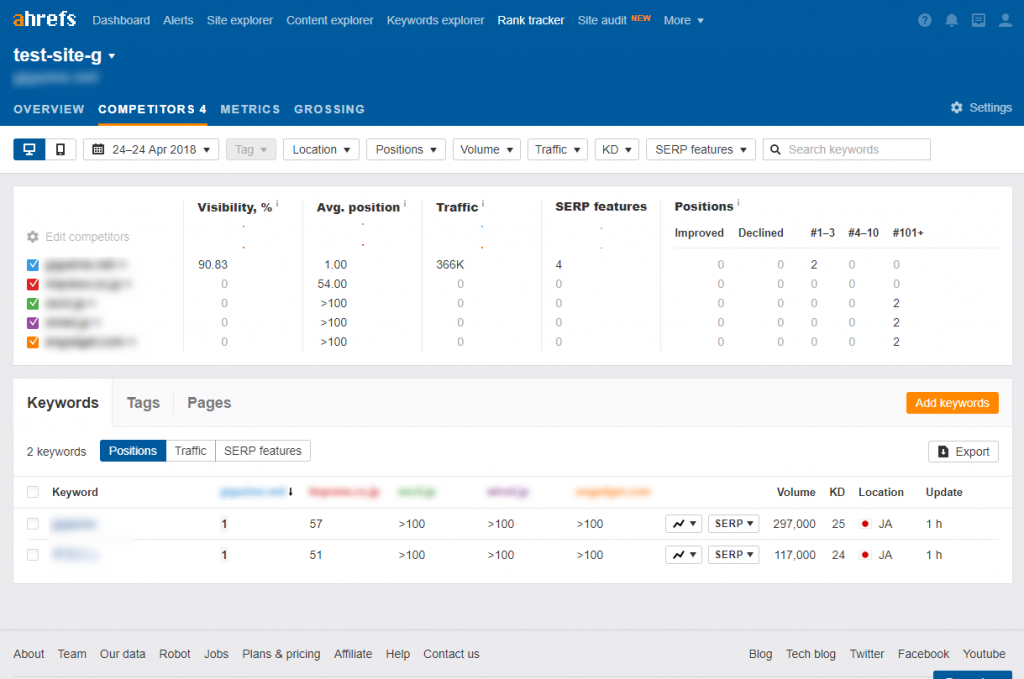
次に、「COMPETITORS」画面について紹介しましょう。
COMPETITORSは、文字通り「競合他社」と自分のWebサイトについて、ランキングなどを比較できる画面です。ランクトラッカーの登録時に競合サイトを指定していた場合、それらの情報が表示されます(※)。
※競合サイトは「Edit competitors」をクリックすれば、追加変更できます。
- COMPETITORSで競合サイトと比較できる項目
- Visibility
- 平均掲載順位
- 想定自然検索流入
- 順位分布
- SERPで表示される特殊な形(Image Packなど)
またOVERVIEWと同じく、この画面でも同じ項目でフィルタできます。
METRICS(メトリクス)
「METRICS」は、Webサイトの「クリック」に関する情報を表示する画面です。SEOに加えて有料検索広告も行っている場合、METRICSを見る機会が多くなることでしょう。
見られる項目はOVERVIEWよりもシンプルです。トラッキングキーワードと対象Webサイトのページが、どれぐらいクリックに関する成果を上げているかをまとめています。
- METRICS画面で確認できること
- 想定CPC
- 緑のバーで「With Clicks(クリックされた割合)」を確認
- 水色のバーで「オーガニック検索、有料検索」の割合を確認
- CPS(※1)
- RR(※2)
- Parent topic(※3)
METRICSの画面では、Ahrefsの他機能(キーワードエクスプローラーなど)でもあまり見かけない項目が存在します。
それらについて、ご紹介していきましょう。
- ※1:CPS(Clicks Per Search、クリック・パー・サーチ)
- 検索ごとのクリック数を指します。
ユーザーがトラッキングキーワードで検索したとき、SERPに表示された結果をどれぐらいクリックしたかの平均値です。
- ※2:RR(Return Rate、リターン・レート)
- ユーザーがトラッキングキーワードを再度検索する頻度を示す値です。トラッキングキーワードを相互に比較する場合にのみ使える、相対的な指標です。
- ※3:Parent topic(親トピック)
- トラッキングキーワードの「大本」となり得るキーワードをサジェストする項目です。
たとえば、トラッキングキーワードを「VR ヘッドセット 価格」で登録していた場合、Parent topicとして「VR」が表示されることがあります。これをクリックするとキーワードエクスプローラーに遷移し、親トピックを元にした関連キーワードのリストが表示されます。
トラッキングすべきキーワード群に漏れがないか、調べるときに便利です。
これらに関するAhrefsの説明は、以下のブログ(英文)もご覧ください。
参考:Ahrefs公式ブログ-Keywords Explorer 2.0 by Ahrefs: Setting new standards for keyword research
なお、METRICSは表示項目がOVERVIEWやCOMPETITORSと異なるため、フィルタ項目にも若干違いが見られます。
- METRICSでフィルタできる項目
- デスクトップ/モバイル検索
- キーワード登録時に設定したタグ
- 地域
- 順位
- キーワードの難易度
- CPC
- 想定検索ボリューム
- 想定クリック数
- CPS
- RR
- 特定のキーワードリストのみを絞り込む検索窓
GROSSING(全体の進捗)
「GROSSING」はこれまで紹介した画面の中で、最もシンプルです。
7日、30日、90日間隔で、順位変動を簡潔にまとめた画面で、レポートを提出するときなどにこの画面をキャプチャすれば、端的に進捗報告ができます。
Ahrefs公式ブログでは、このレポートは「実験的なもの」としています。そのため、今後も画面表示が変化する可能性があります。
かなりシンプルな見た目のGROSSINGですが、こちらでもフィルタが可能です。「直近1カ月のうち、モバイル検索で上位10件に上がったトラッキングキーワードだけ見たい」といった要望に応じて、絞り込みができます。
作り込んだレポートよりも、今すぐ情報を確認することが求められているときは、GROSSINGのキャプチャを共有すれば端的に伝えられます。
- GROSSINGでフィルタできる項目
- キーワード登録時に設定したタグ
- 地域
- 順位
- 想定検索ボリューム
- 特定のキーワードリストのみを絞り込む検索窓
ランクトラッカーを活用すれば、自分が運営しているWebサイトの順位変動、競合サイトとのランキング比較、新しいトラッキングキーワードの発掘などが、Ahrefsの中だけで完結して行えます。
SEOに関わっている人には、ぜひ使ってみて欲しい機能です。
動画による解説は、Ahrefs公式Youtubeチャンネルの動画(英文)もご覧ください!
Ahrefsは、こちらのサイトからお申し込みできます。

-

【2025年最新】SNSの利用者数とユーザー属性や特徴まとめ
- SNSマーケティング
-

【新リポスト】Instagramの再投稿とは?特徴・性能・メリット・使い方を紹介!
- 最新ニュース
-

XのDMとは?送り方・送れない時の原因・DM解放と既読通知の設定方法まとめ!
-
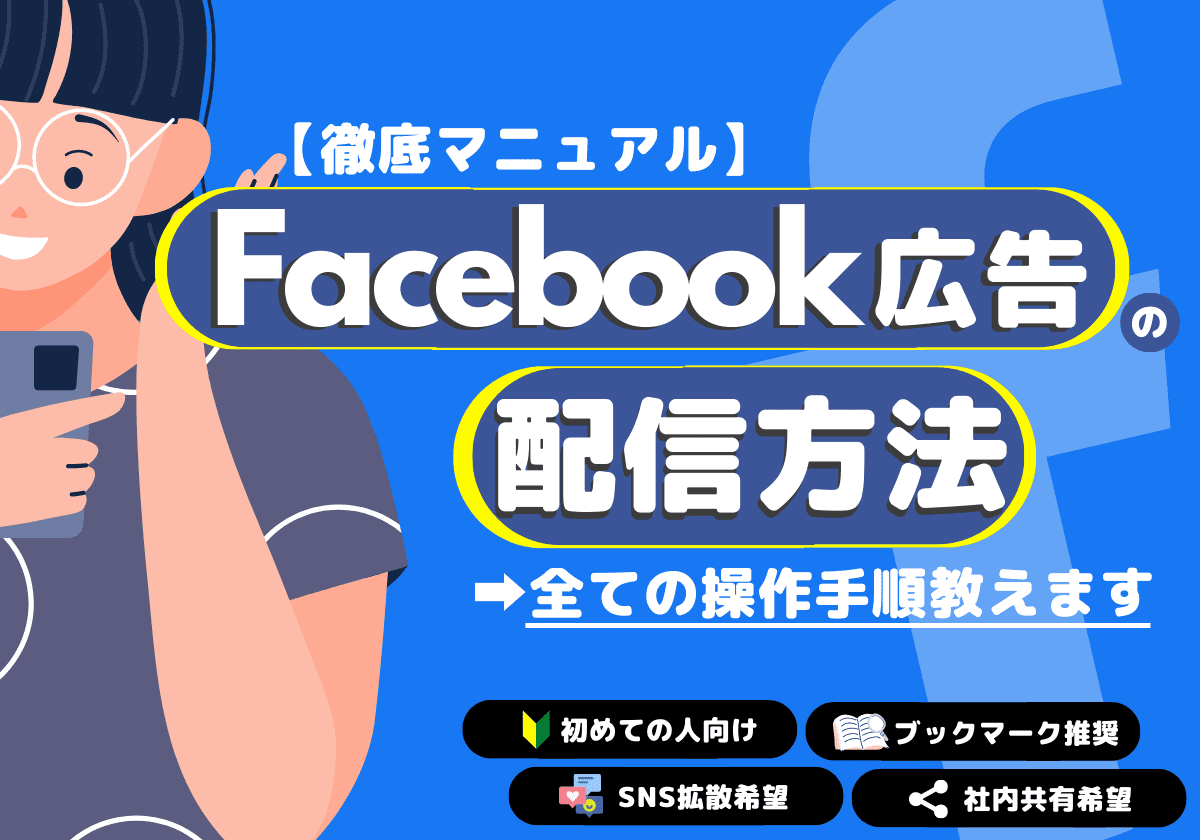
【図解】Facebook広告の出し方を分かりやすく解説(2025年最新)
- SNS広告
-
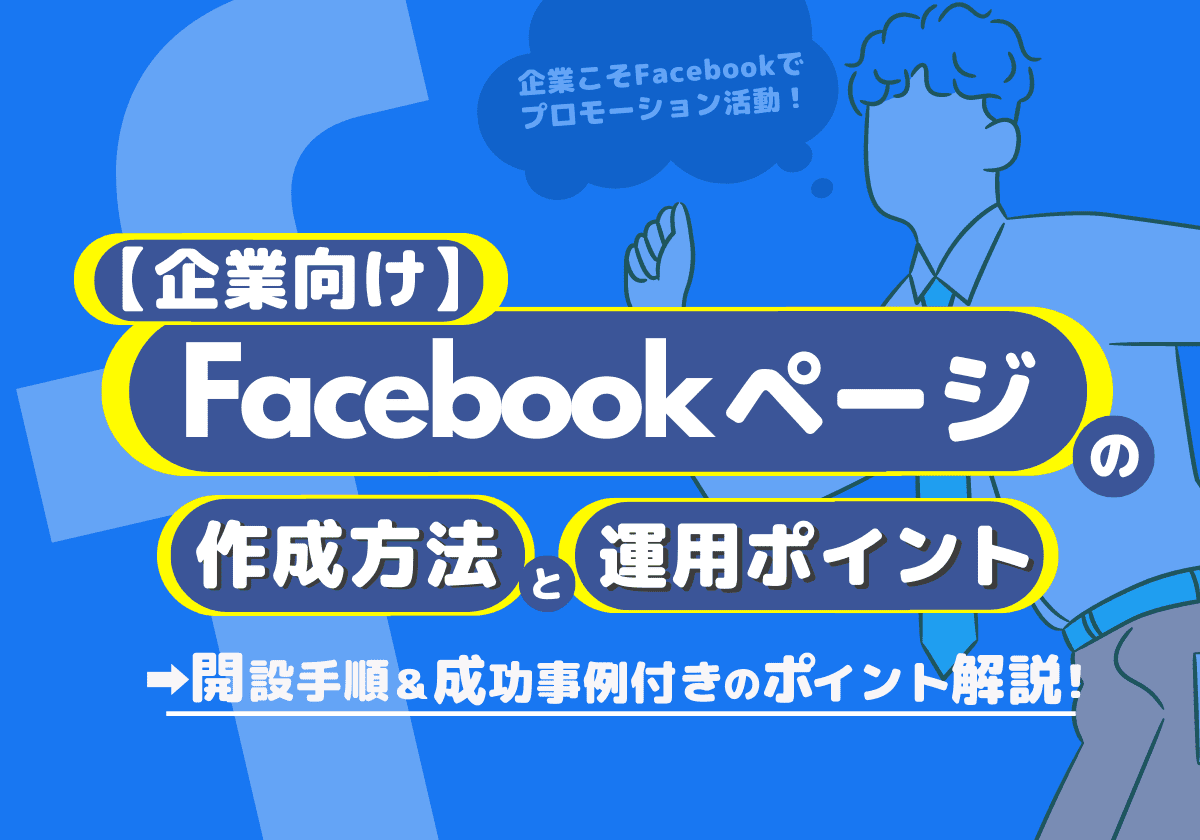
Facebookページの作成方法と運用方法のコツを解説!(企業向け)
- SNSマーケティング
- SNS運用
-

【2025年版】グレートデカップリングを加味したSEO戦略とは?クリックされない時代の勝ち筋を解説
- Google検索結果
- 最新ニュース
-

GoogleのTry It Onとは?使い方・メリット・企業の活用方法まとめ!
- Google検索結果
- 最新ニュース
-
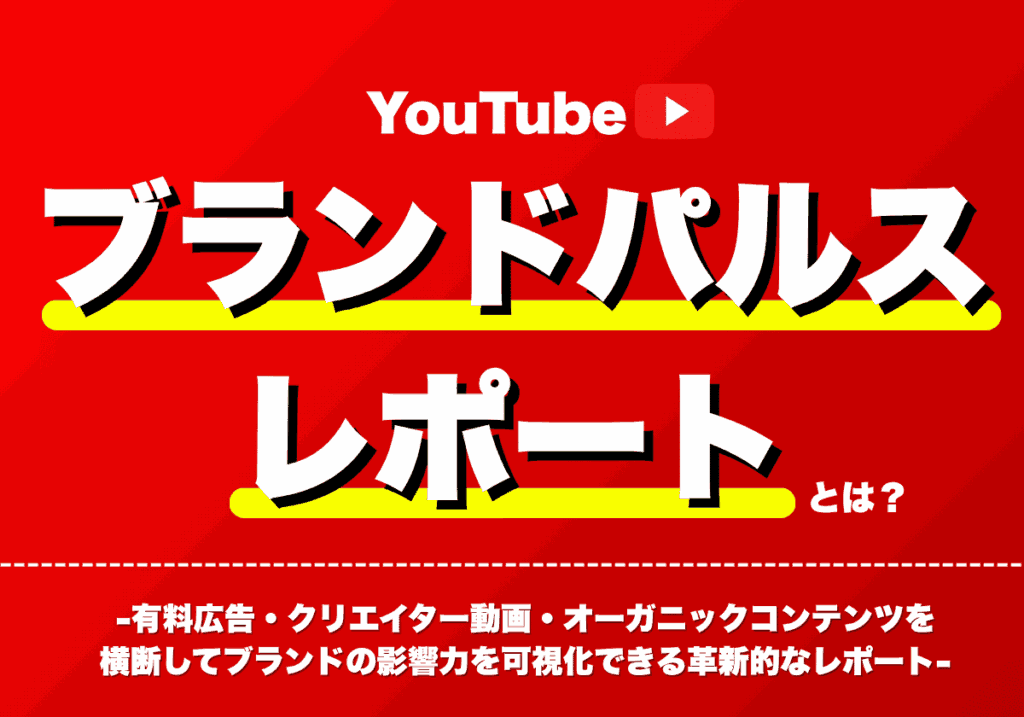
ブランドパルスレポートとは?解決できる課題・測定指標・活用方法まとめ!
- Youtube
- 最新ニュース
-
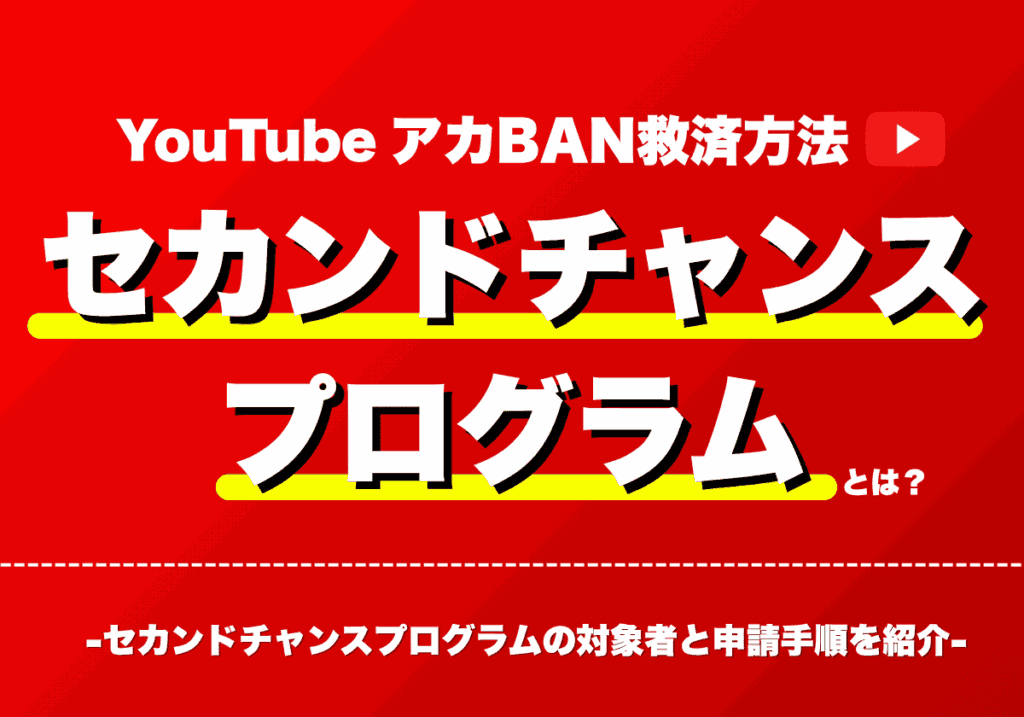
YouTubeのアカウント停止の復活方法「セカンドチャンス」プログラムとは?対象者と申請手順を紹介
- Youtube
- 最新ニュース
-

X/Twitterマーケティングとは?特徴・メリット・やり方・成功ポイント・役立つツール・事例まとめ!
- SNSマーケティング
- SNS運用