SNS投稿に最適な画像サイズ一覧まとめ【X(Twitter)・Facebook・Instagram・LINE】
YouTubeショート動画をPCやスマホで作る方法!ショート動画にならない原因まで解説!
- Youtube
公開日:2024年11月14日
最終更新日:2025年02月21日

●スマホでYouTubeショート動画を作る方法が分かる
●YouTubeショートの動画サイズが分かる
●YouTubeショート動画が配信できない原因が分かる
当記事ではYouTubeショート動画をスマホで作る方法とPCで作る方法の2つをご紹介いたします。また、YouTubeショート動画の作成で設定すべき「動画サイズ」、YouTubeショート動画が配信できない場合の原因まで解説致します。動画作成の参考資料としてご利用ください。
↓「企業のYouTubeチャンネル運用ガイドブック」を無料で受け取る
目次
PCでYouTubeショート動画を作る方法・投稿方法
では、ここからは「PCでYouTubeショート動画を作る方法」についての操作手順を解説していきます。手順に沿って操作してみて下さい。(スマートフォンでYouTubeショート動画を作りたい方はこちらからジャンプ可能です)
YouTube Studioから「動画をアップロード」をクリック
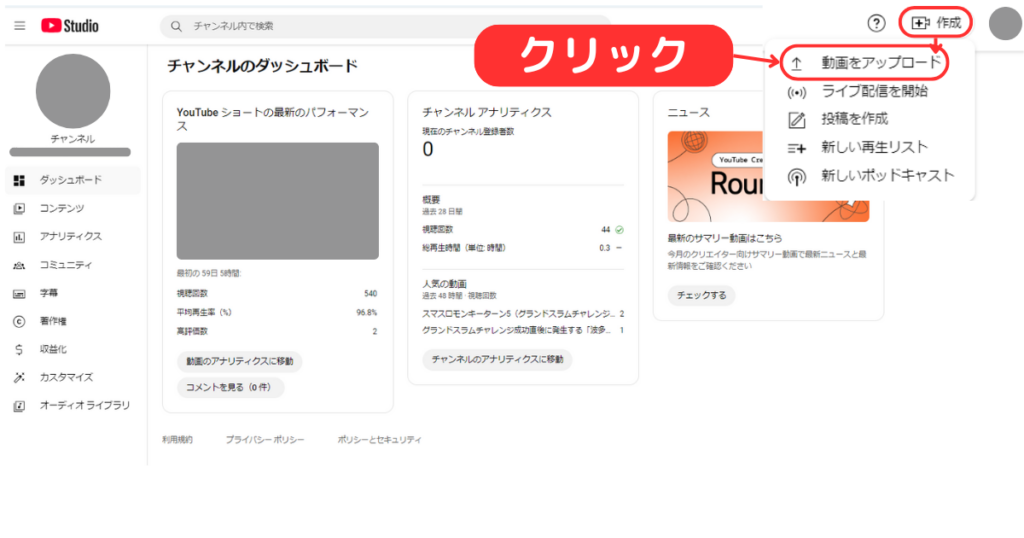
↑まずはYouTube Studioにアクセスします。上図のようにYouTube Studioにアクセスしたなら、画面右上の「作成」ボタンをクリックして「動画をアップロード」をクリックしましょう。
(※初めてYoutube Studioにアクセスした方はYouTubeチャンネルの「名前」と「ハンドル」を設定するポップアップが表示されますので、設定して操作を進めて下さい。)
「動画をアップロード」する
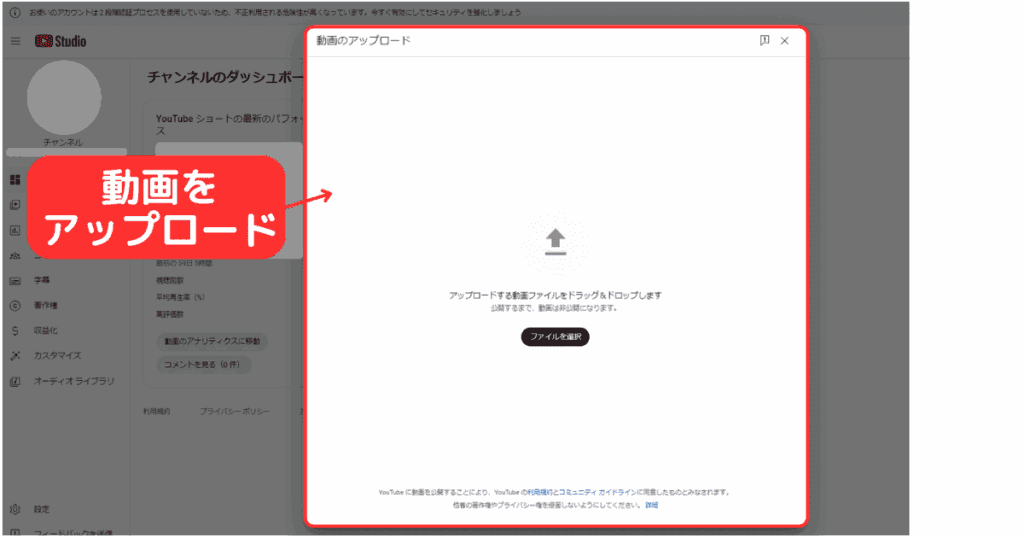
↑次に上図のように「動画をアップロード」します。用意した動画をここでアップロードしてください。
(※YouTubeショート動画の画面サイズ(=アスペクト比)や解像度の情報はこちらから確認可能です。事前に動画作成する場合にご参考下さい。)
「タイトル」と「説明」を入力する
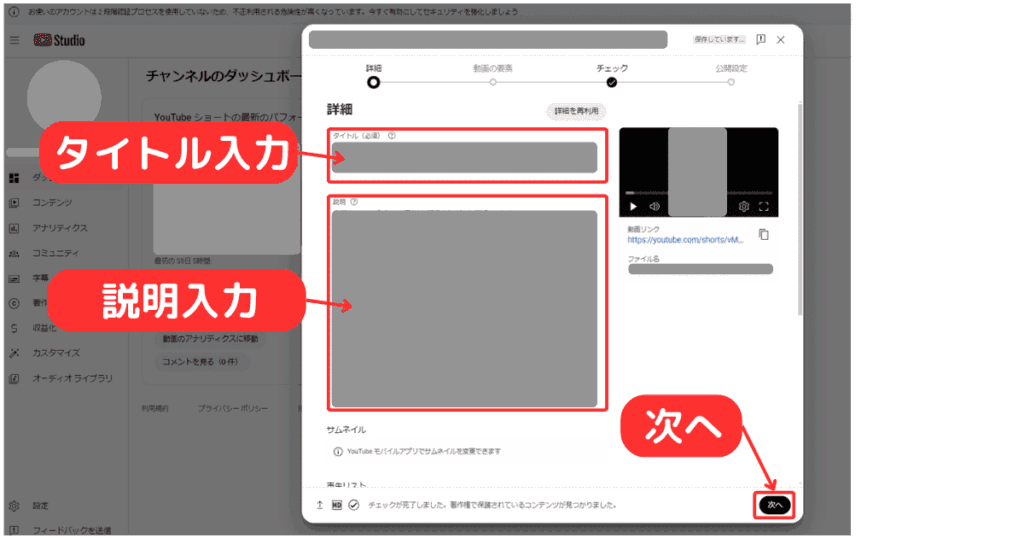
↑次に上図のように動画の「タイトル」と「説明」を入力します。タイトルと説明を入力し終わったら「次へ」をクリックして進んでください。
「視聴者情報」を入力する
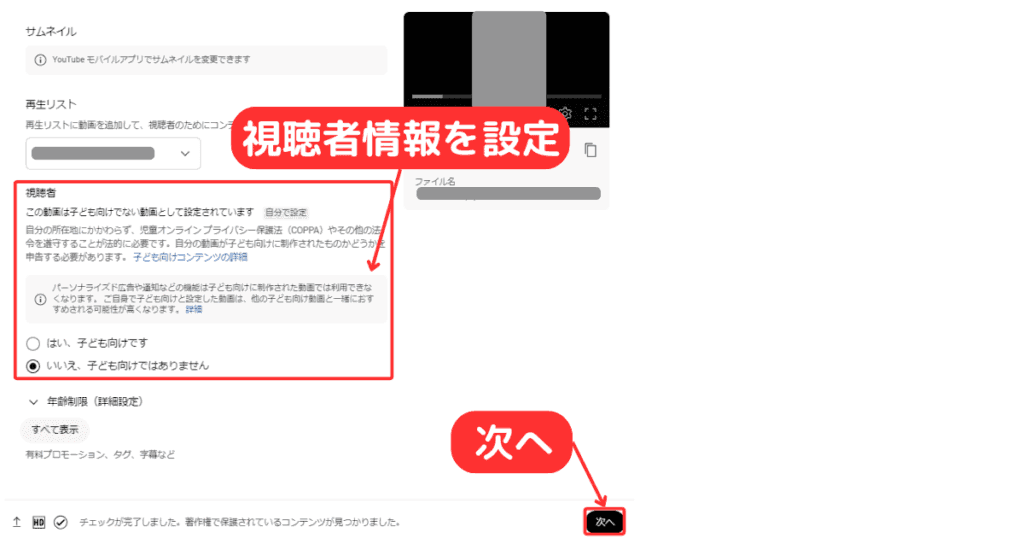
↑次に上図のように「視聴者情報」を設定します。「子供向け動画」であるか「子供向け動画ではない」のかを問われますので、動画内容にあった設定を実施して下さい。
「動画の要素」を入力する
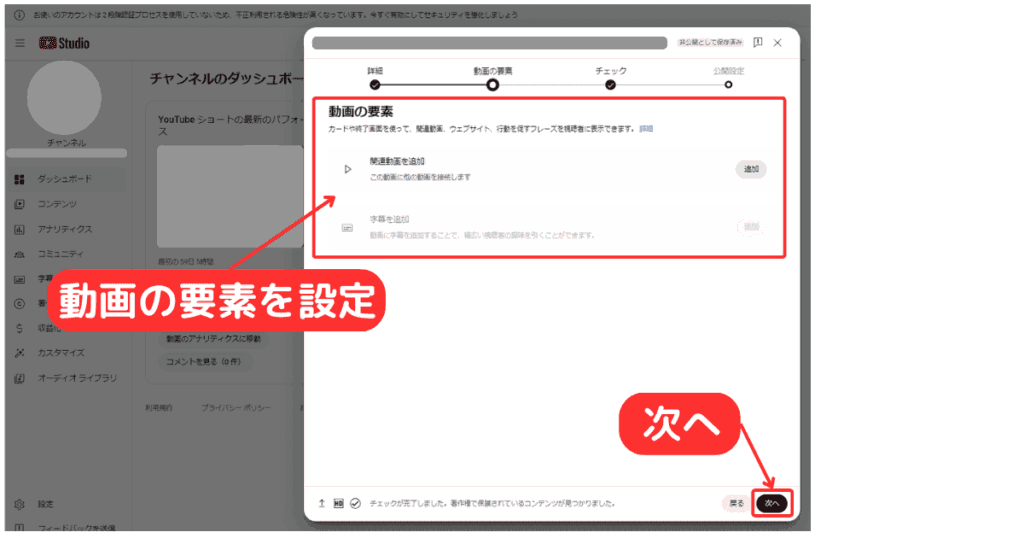
↑次に、上図のように「動画の要素」を設定します。ここで「関連動画」を追加したり、「字幕」を追加したりすることができます。「関連動画」と「字幕」の追加設定が完了したならば、「次へ」をクリックして進みましょう。
(※関連動画も字幕も追加設定が必須条件ではありません。用意がない場合や不必要な場合は何も設定せずに進んでください)
「著作権」を入力する
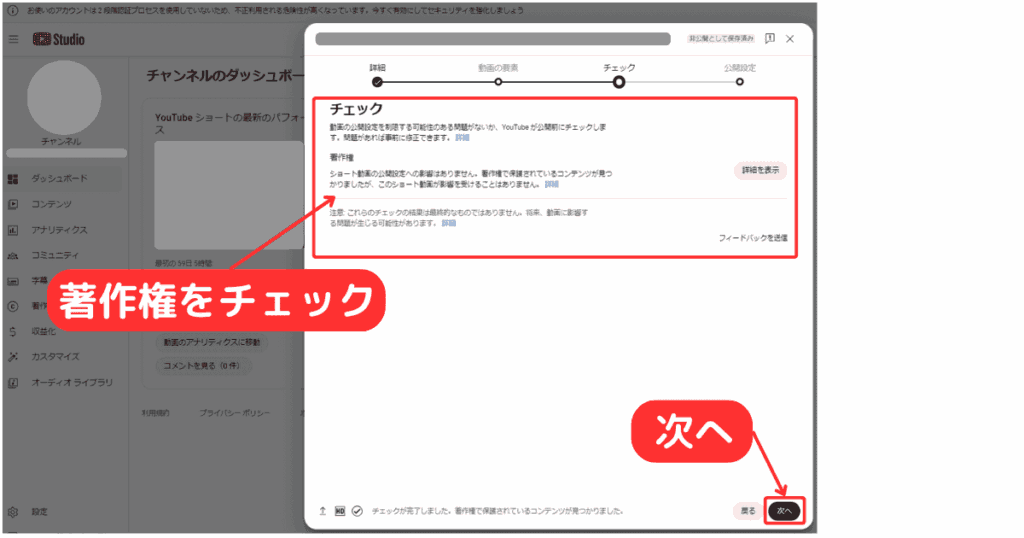
↑上図のこのポップアップ画面で著作権のチェックを実施します。著作権チェックに問題がなければ「次へ」をクリックして進みましょう。
「最終チェック」を行って「公開」する
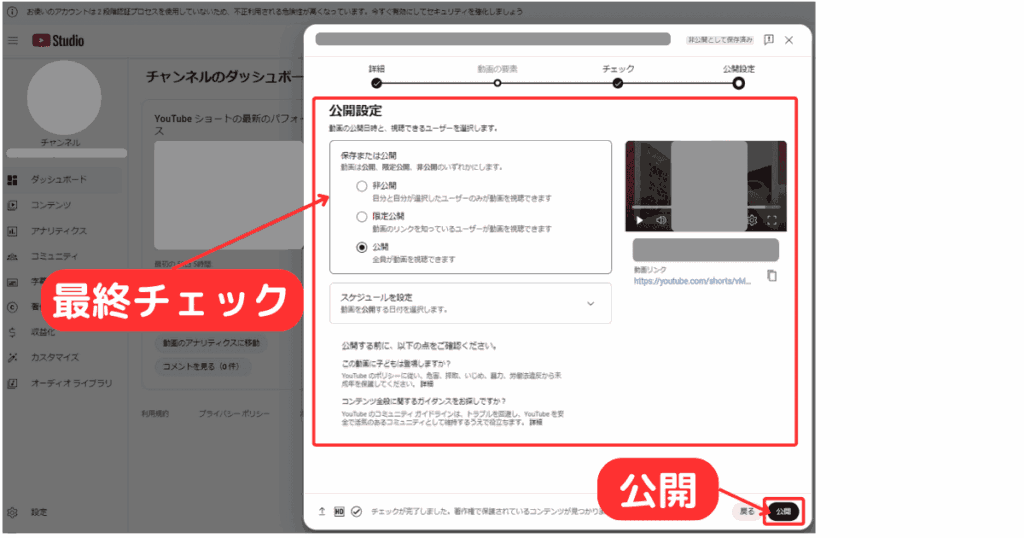
↑上図のこのポップアップ画面で「公開したい動画情報の最終チェック」を実施します。ここで動画公開情報に不備がなければ、「公開ボタンをクリックしてYouTubeショート動画を公開しましょう。
これでYouTubeショート動画をPCで公開する操作手順は完了です。
スマホでYouTubeショート動画を作る方法・投稿方法
つぎは、「スマートフォンでYouTubeショート動画を作る方法」の操作手順の解説を始めたいと思います。以下手順に沿って作業を進めてみて下さい。(PCでYouTubeショート動画を作りたい方はこちらからジャンプ可能です)
「ショート」タブを選択しスマホの動画ファイルアイコンをタップ
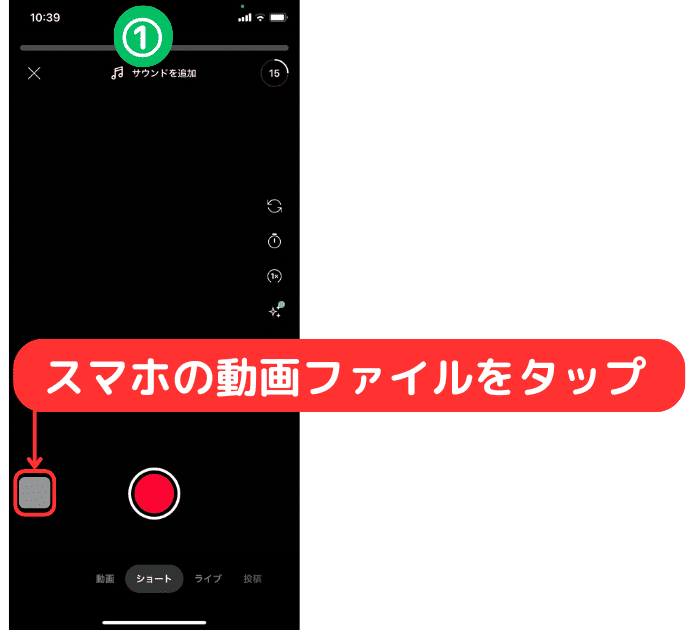
↑まずはYouTubeアプリを起動させ、上図のように「ショート」のタブを選択した状態で、画面左下に表示されている「スマートフォンの動画ファイルアイコン」をタップしましょう。
(※動画ファイルや画像ファイルを事前に用意していない場合は、上図の中央下に存在する録画ボタンをタップして動画撮影して配信動画の素材を作成しましょう。)
YouTubeショート動画として利用したい「動画データを選択」

↑上図のように「YouTubeショート動画として使いたい動画(もしくは画像)を選択」します。
(※YouTubeショート動画の画面サイズ(=アスペクト比)や解像度の情報はこちらから確認可能です。事前に動画作成する場合にご参考下さい。)
「動画尺」と「再生タイミング」と「終了タイミング」を調整
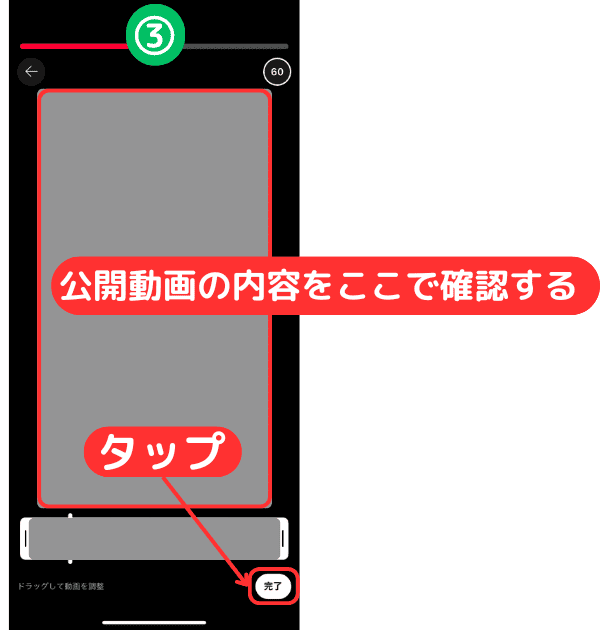
↑上図のようにYouTubeショート動画として使いたい動画の「動画尺」と「動画再生タイミング」と「動画終了タイミング」を設定します。ちなみに、現在のYouTubeショート動画の配信動画尺は最大60秒です。(※公式発表によると、今後「最大180秒まで伸びる」と告知されています。)
「動画にサウンド付与」したり「動画にエフェクト付与」する
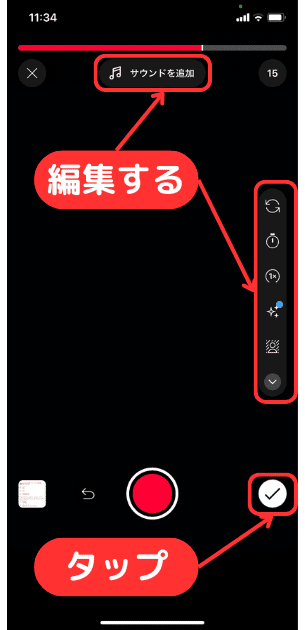
↑上画像のように、画面上部に存在する「サウンドを追加」をタップすると、動画にサウンドを付与することが可能です。また、画面右部に存在する編集ツールバーを利用することで「動画にエフェクトを付与」したりと動画を簡単に装飾することが可能です。
(※利用する動画データ自体のサウンドが調整されている場合や、エフェクトが十分に装飾されている場合、動画装飾が不要だとお考えの方は、ここでの動画編集作業はスキップ可能して進まれても良いです。)
「動画説明文」と「各種設定」を済ませ「公開ボタンをタップ」し公開
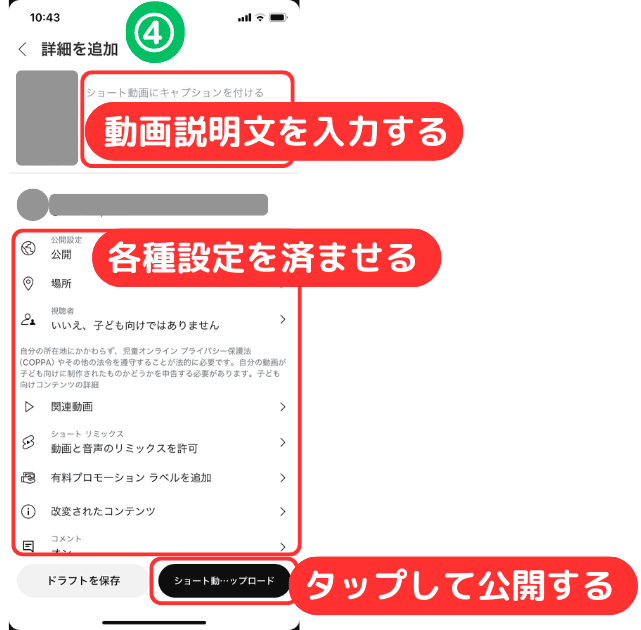
↑最後に上図のように「動画説明文(=キャプション)を記述」し、「各種設定」を済ませたら「公開ボタンをタップ」して動画公開します。また、「動画説明文」の中に「#Shorts」タグをキーボードで打ち込んでおくとYouTube運営サイドにYouTubeショート動画として公開したい意思表示ができるようですので、動画説明文の末尾に「#Shorts」タグを記述しておかれることをおすすめします。
以下破線内の情報は、この公開前の最終画面上で設定できる詳細設定内容に関する補足情報です。参考にしながら設定してみて下さい。
動画説明文について
ショート動画の動画説明文(キャプション)は視聴者にとって動画がどんな内容であるのか、また、動画内容で共有したい気持ちなどを入力されると良いでしょう。
各種設定について
【公開設定】
いますぐ公開する場合は、「公開」、「限定公開(=リンクを知っている人が視聴可能)」、「非公開(指定した人の見視聴可能)」の3つの選択肢から1つ選んで設定しましょう。公開日時のスケジュールを設定して動画公開することも可能ですので、用途に合わせて選択しましょう。
【場所設定】
動画情報に場所を設定することもできます。場所情報を付与したい場合はこの動画公開の最終確認画面で設定可能ですので、設定してみましょう。
【視聴者層を選択】
後悔する動画内容が子供向けであった場合は「はい、子供向けです」の選択をタップし、そうでない場合は「いいえ、子供向けではありません」の選択肢をタップしてみましょう(※パーソナライズド広告や通知などの機能は子供向け動画では利用できなくなりますので注意しましょう。ちなみに、ここで子供向けとして設定された動画は、他の子ども向け動画と一緒におすすめされる可能性が高くなります。一長一短あることを考えて設定してみて下さい。)
また、年齢制限をかけることも可能です。選択肢としては、「はい、動画を18歳以上の視聴者のみに制限します」というものと「いいえ、動画を18歳以上の視聴者のみに制限しません」という2つが用意されています。
【関連動画を選択】
今回公開するYouTubeショート動画と関連付けたい動画コンテンツを過去に公開していた場合、その過去に公開した動画コンテンツを「関連動画」として紐づけることが出来ます。
【動画と音声のリミックスを許可】
選択肢には「動画と音声のリミックスを許可」と、「音声のリミックスのみを許可」の2項目が存在します。
【有料プロモーションラベルを追加】
今回動画公開する内容に「有料プロモーション」が含まれている場合は、この項目で「はい」を選択しましょう。有料プロモーションを含まない場合は「いいえ」を選択して進みます。
【改変されたコンテンツ】
今回あなたが公開する動画コンテンツが、例えば「実在の人物が実際には発言または行動していないことを、発言または行動しているように見せている」場合などに「はい」の選択肢を選びます。
【コメント許可の有無】
動画に対してコメントを受け付けるかどうかをここで設定します。
YouTubeショートの動画尺、動画サイズ(アスペクト比)、解像度まとめ
| 特徴 | YouTubeショート | 通常のYouTube動画 |
|---|---|---|
| 動画の長さ | 15秒〜60秒 | 制限なし |
| 動画サイズ (アスペクト比) | 縦向き9:16 | 横向き16:9 |
| 解像度 | 1080px x 1920px | 1920px × 1080px |
| 目的 | 短時間での情報提供 | 長時間の詳細な情報提供 |
上表の通り、YouTubeショート動画の動画尺の長さは15秒~60秒(※1)、動画サイズ(=アスペクト比)は縦向きの9:16、解像度は 1080px x 1920px、となっています。
YouTubeショートの動画編集アプリのおすすめは?
ここではYoutubeショート動画を作成するのにどの動画編集ツールを利用するのがオススメなのか?についてご紹介します。無料で利用できる便利なツールをご紹介するだけでなく、高機能で利用しやすい有料動画編集ツールまで4つをご紹介いたします。
Canva
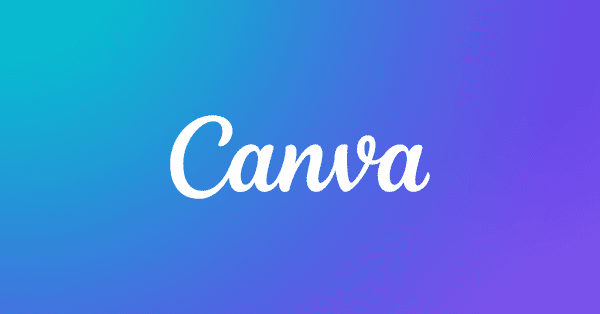
Canvaはオンラインで使える無料のグラフィックデザインツールです。61万点ものテンプレートと、1億点の素材(写真、動画、イラスト、音楽)が用意されており、ストレスなく素材を選び、装飾することが可能です。オンラインでの共同作業なども可能であるため、個人でYoutubeショート動画を作成する場合のみでなく、複数人でYoutubeショート動画を作成する場合にもお勧めできるツールです。
iMovie
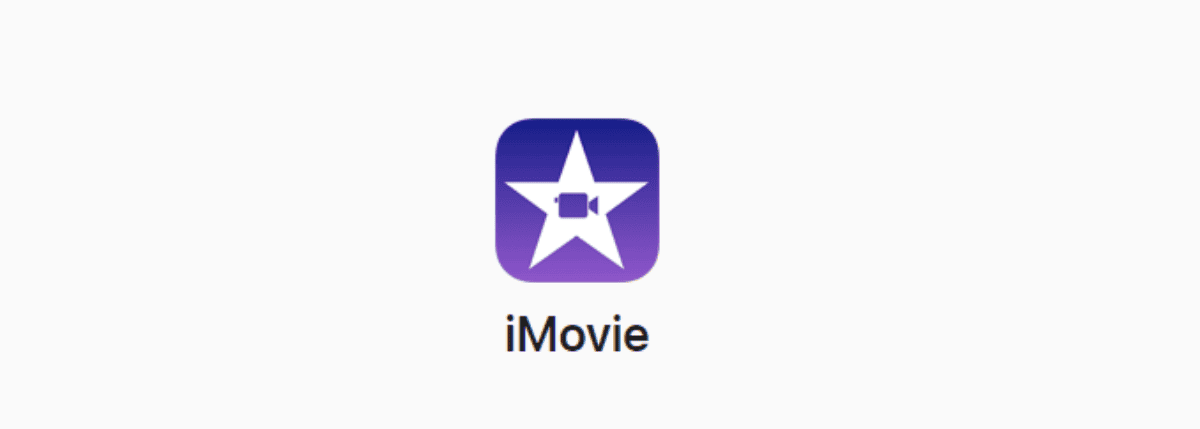
iMovieはMacやiPadやiPhoneなどで使用できるApple製の無料で利用できる動画編集アプリです。iMovieには基本的な機能からエフェクト、トランジション、アニメーションなどの機能が搭載されており、初心者でも操作しやすツールです。
CapCut
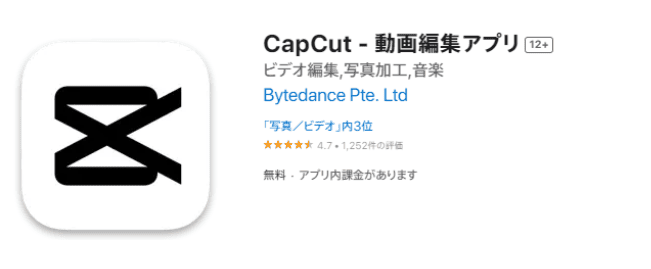
CapCutは「誰でもどこでも何でも作成できる無料のオールインワン動画エディタ」として多くの動画編集者に愛用されているツールです。TikTokやnVIDIAなどの大手企業に信頼されていることもあり、知名度は高く、無料版で動画編集される方が多いツールでおすすめできます。
Premiere Pro

Premiere Proは言わずと知れたAdobeの動画編集ツールです。有料ツールですが、Youtubeショート動画だけでなく、従来のYouTube動画の編集もしやすいだけでなく、多機能であり、動画を高品質に仕上げるのに適した動画編集ツールとしておすすめできます。Premiere Proには7日間の無料体験が用意されていますので、無料体験で利用価値を感じられた場合は利用するなど、上手に製品を体感されてみると良いでしょう。
【補足】YouTube動画がショート動画にならない理由
公開したい動画の尺が60秒以内に収まっていない
YouTubeショート動画がショート動画として投稿できない要因の1つとして「公開したい動画の尺が60秒以内に収まっていない」場合が挙げられます。YouTubeショート動画としてYouTube上に公開したい場合は動画尺が60秒以内に収まっている必要があります。60秒以上の動画はYouTubeショート動画として公開されず、従来のYouTube動画として公開されますので注意しましょう。
動画のサイズ(アスペクト比や解像度)が間違っている
YouTubeショート動画がショート動画として投稿できない要因の1つとして「動画サイズの設定が間違っている」場合が挙げられます。動画サイズを正しく設定できていない場合、YouTubeショート動画として投稿できず、純粋な従来のYouTube動画として公開されます。YouTubeショートの動画サイズ、解像度はこちらにまとめていますのでご確認ください。
「説明欄」に「#Shorts」タグが記述されていない
YouTubeショート動画がショート動画として投稿できない要因の1つとして「動画の説明欄に#Shortsのタグが記述されていない」ことが挙げられます。#Shortsタグを記述せずともYouTubeショート動画として認識できるようですが、#ShortsタグがあることでYouTubeサイドに対して「YouTubeショート動画として公開したい」ことの意思表示ができるようです。可能であれば#Shortsタグを説明欄に記述するように設定しましょう。
YouTubeコンサルティングサービスのご紹介┃株式会社フルスピード

↑YouTubeチャンネルコンサルティング・広告運用代行サービスのご紹介┃株式会社フルスピード
当オウンドメディアGrowthSeedを運営しております株式会社フルスピードでは、YouTubeチャンネルコンサルティング・広告運用代行サービスを承っております。当記事にて「YouTubeの可能性を感じたものの社内リソースが不足していてアクション出来ない」とお悩みのお客様や、「YouTubeチャンネルの運用ノウハウが不足しており挑戦しづらい」とお悩みのお客様は、株式会社フルスピードのYouTubeコンサルティングサービスをぜひご検討ください。
矢野翔大
パチンコ遊技機開発者としてパチンコパチスロメーカーで8年間の業務を経たのち、2022年から株式会社フルスピードのオウンドメディア『GrowthSeed』のマーケティング担当として入社。"WEBサイト運営は商品開発である"というモットーのもと、自身が得意とするエンタメ思考を取り入れつつ日々マーケティング業務に取り組んでいる。趣味はキャリアそのままにWEBサイト運営、パチンコ、パチスロ、ゲーム。
-
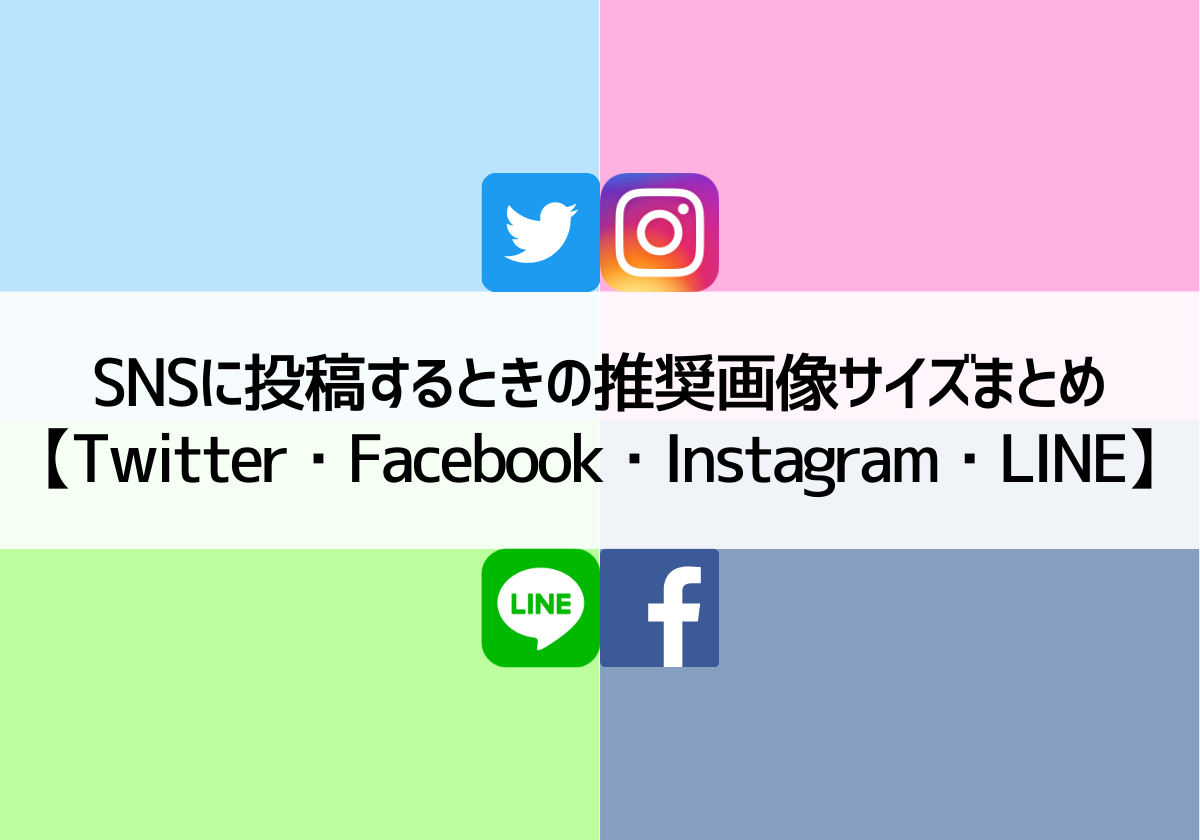
-
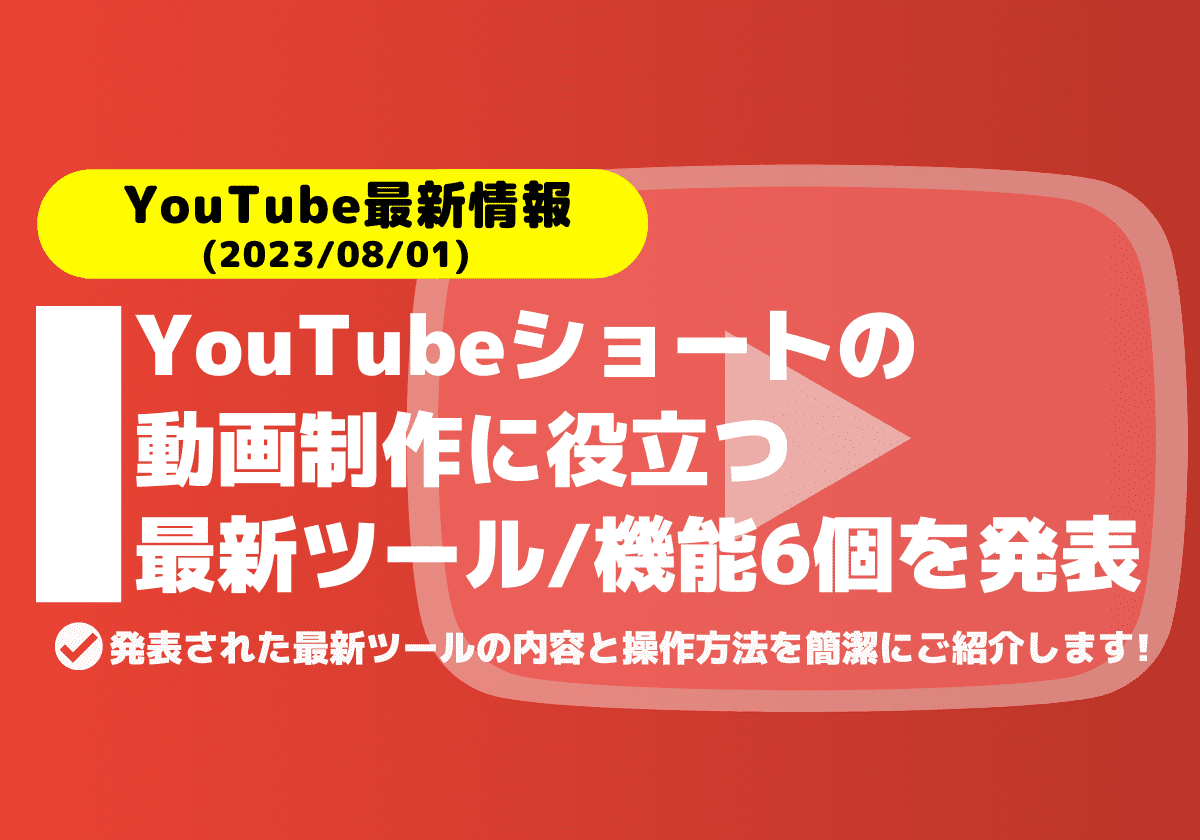
YouTubeショートが最新機能6個を発表!新機能を簡潔に紹介
- Youtube
- 最新ニュース
-

【LINE広告】クリエイティブの画像・動画サイズや入稿規定、審査や制作のコツまで徹底解説!
- LINE
- SNS広告
-

YouTubeショートの投稿方法と活用事例とは?企業YouTubeチャンネルにおすすめ!
- SNSマーケティング
- SNS運用
- Youtube
-

Pinterest広告(アド)初心者向けガイド ターゲット層からメリット、やり方まで解説
- SNSマーケティング
- SNS広告
- SNS運用
-
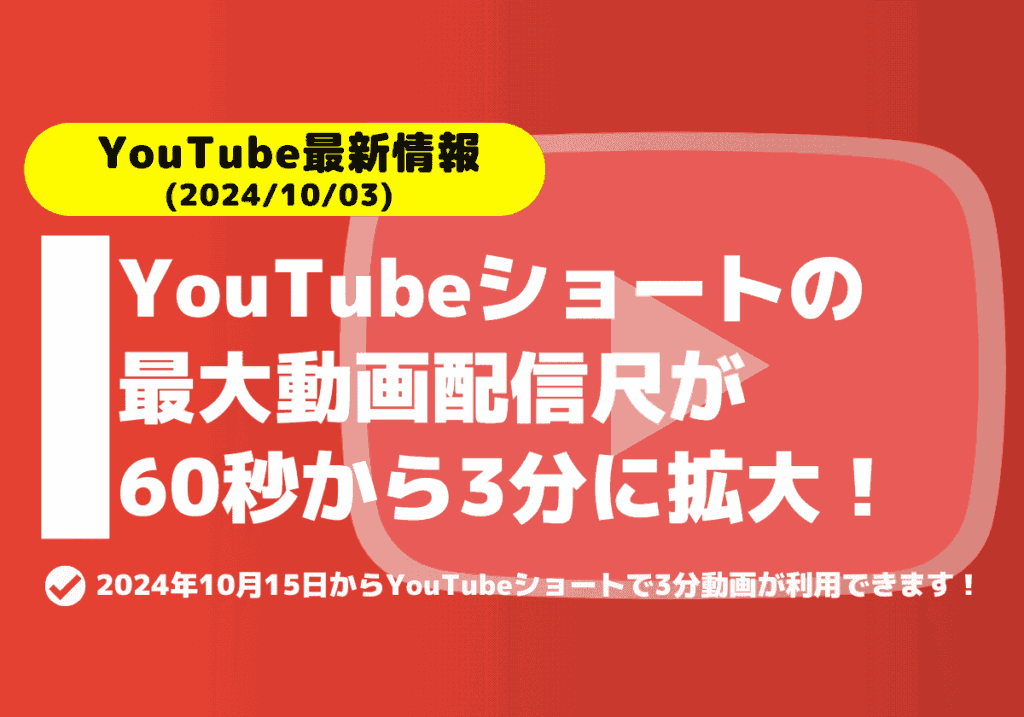
YouTubeショートの動画時間が3分に(60秒から)!いつから配信できるか?配信条件は?
- Youtube
- 最新ニュース

-

【2025年最新】SNSの利用者数とユーザー属性や特徴まとめ
- SNSマーケティング
-

【新リポスト】Instagramの再投稿とは?特徴・性能・メリット・使い方を紹介!
- 最新ニュース
-

XのDMとは?送り方・送れない時の原因・DM解放と既読通知の設定方法まとめ!
-
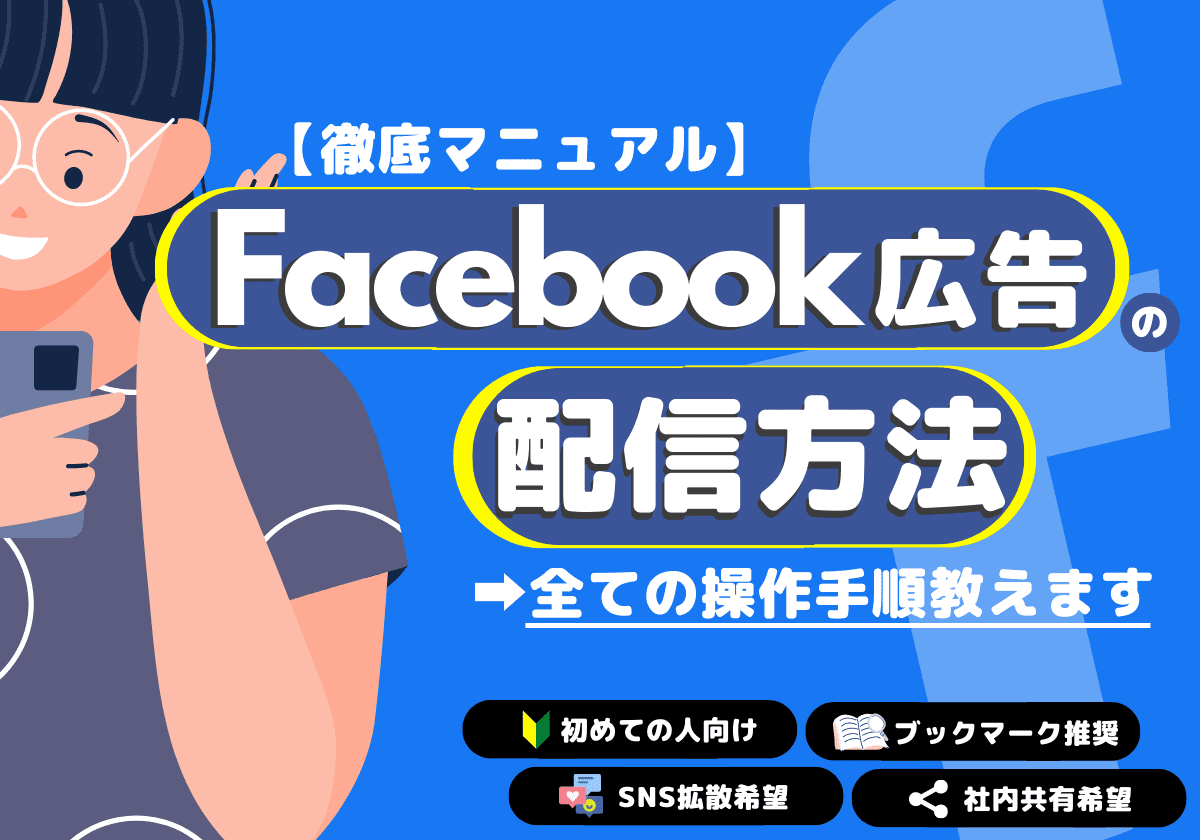
【図解】Facebook広告の出し方を分かりやすく解説(2025年最新)
- SNS広告
-
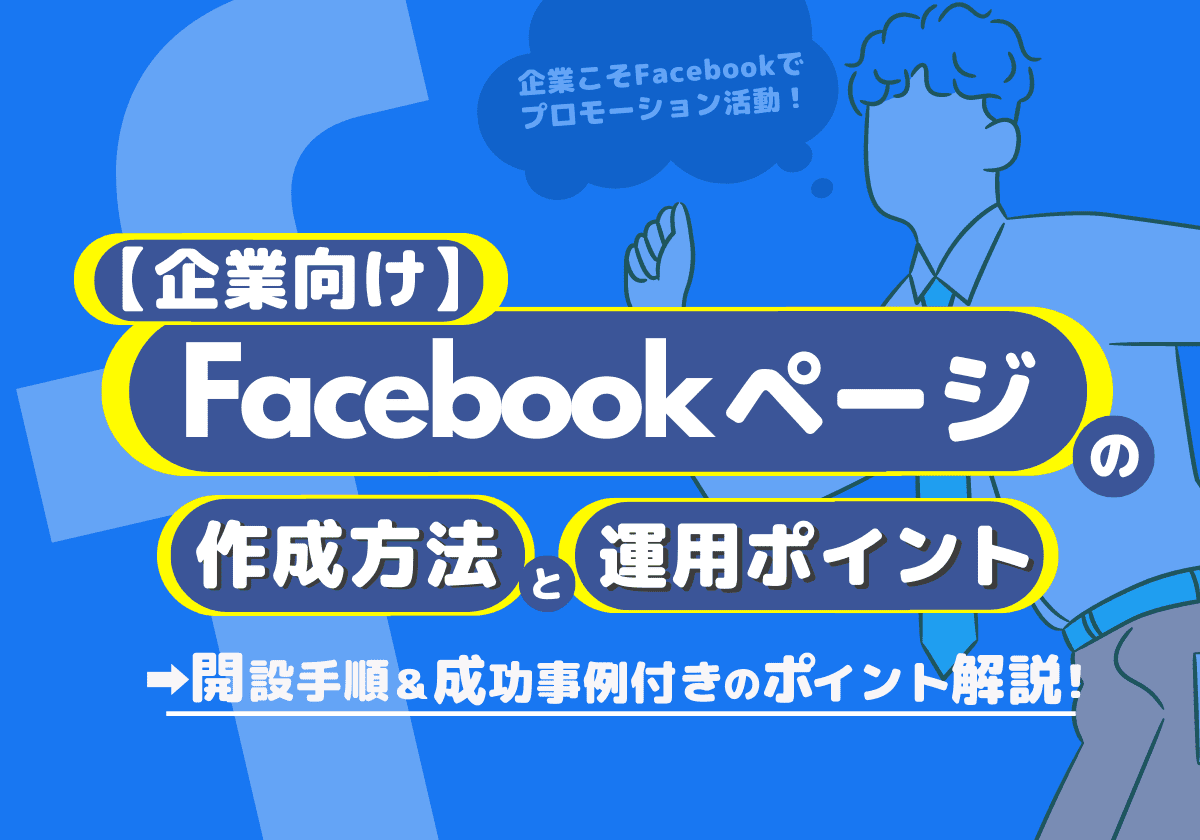
Facebookページの作成方法と運用方法のコツを解説!(企業向け)
- SNSマーケティング
- SNS運用
-
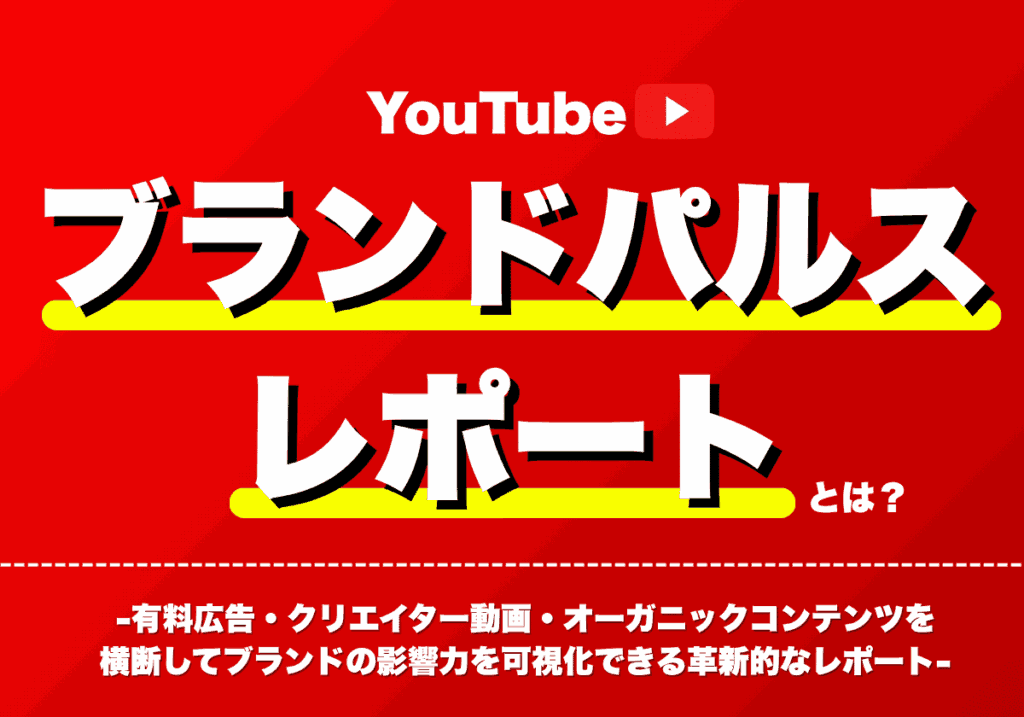
ブランドパルスレポートとは?解決できる課題・測定指標・活用方法まとめ!
- Youtube
- 最新ニュース
-
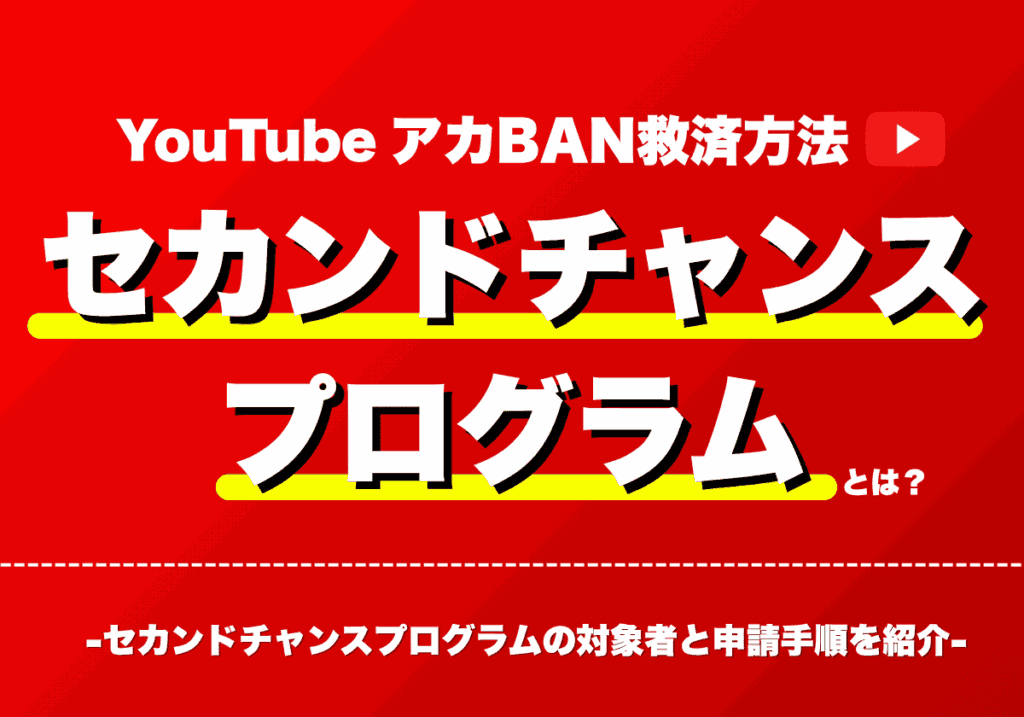
YouTubeのアカウント停止の復活方法「セカンドチャンス」プログラムとは?対象者と申請手順を紹介
- Youtube
- 最新ニュース
-

X/Twitterマーケティングとは?特徴・メリット・やり方・成功ポイント・役立つツール・事例まとめ!
- SNSマーケティング
- SNS運用
-

TikTok Shopとは?EC事業者向けに機能やメリット、開設手順を開設
-
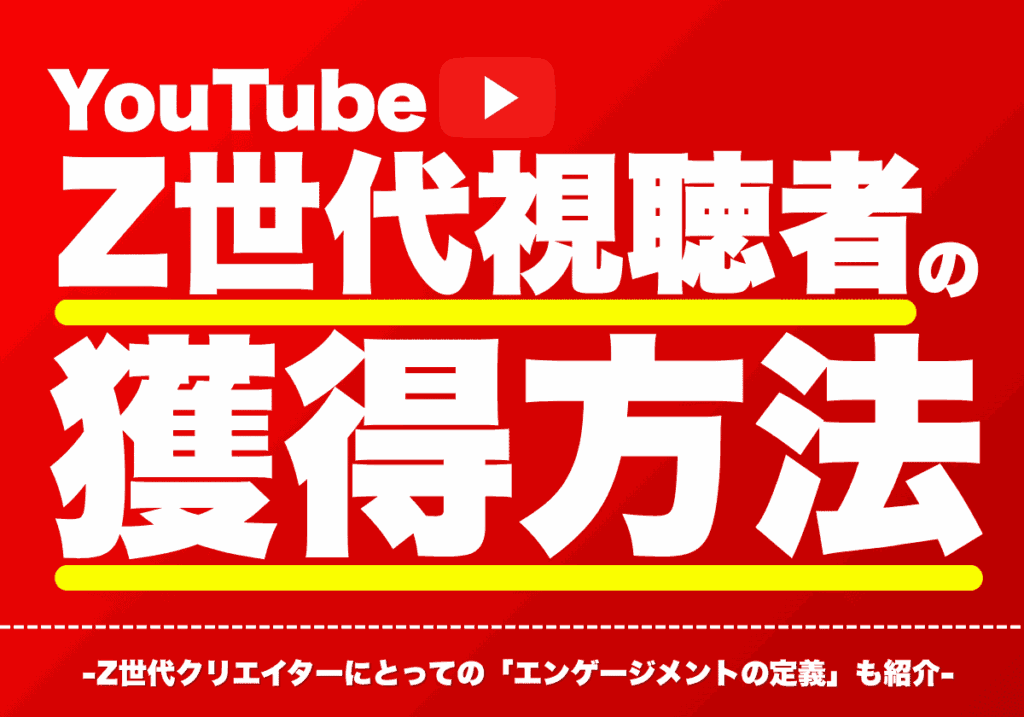
YouTubeのZ世代視聴者の獲得方法(Z世代クリエイターのエンゲージメントの定義は?)
- Youtube



