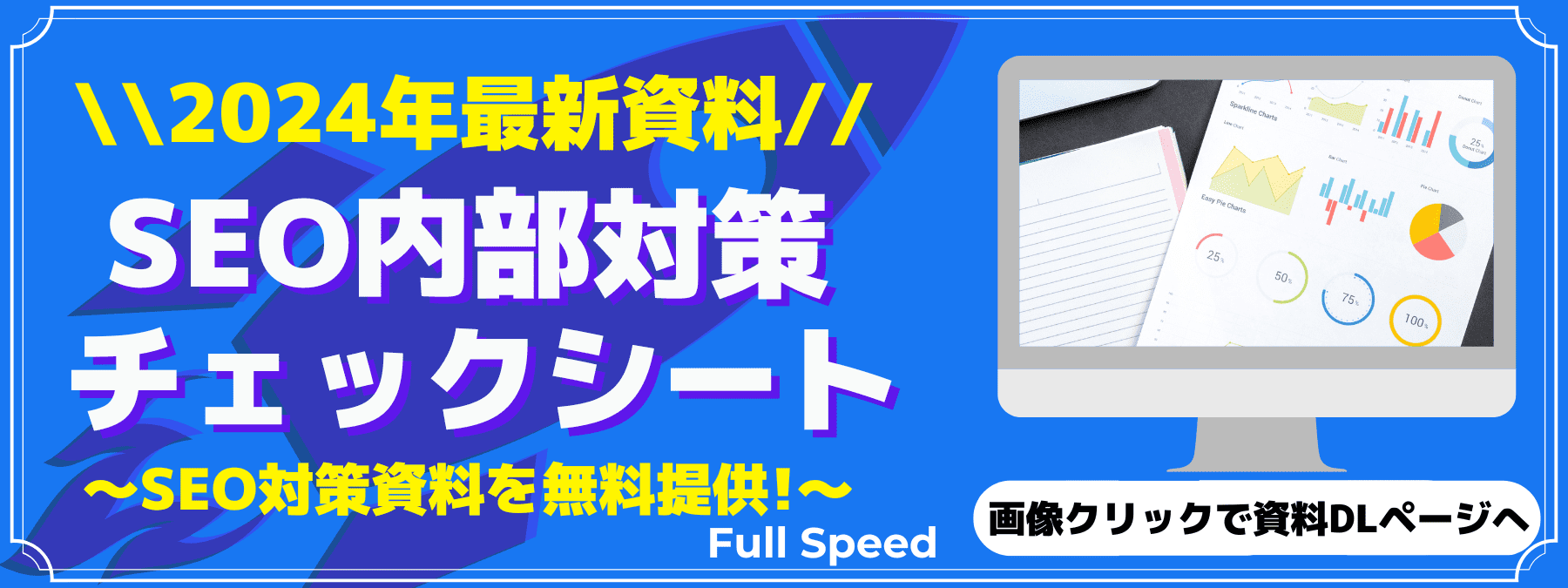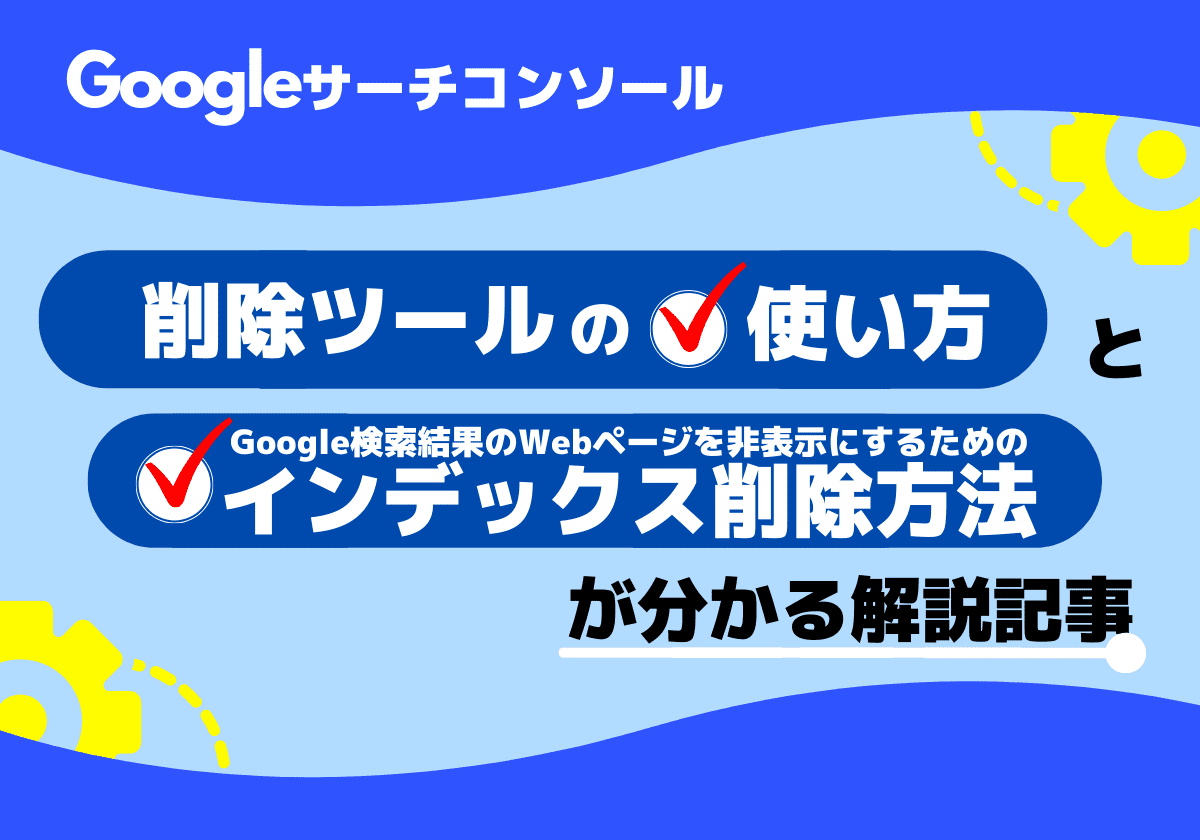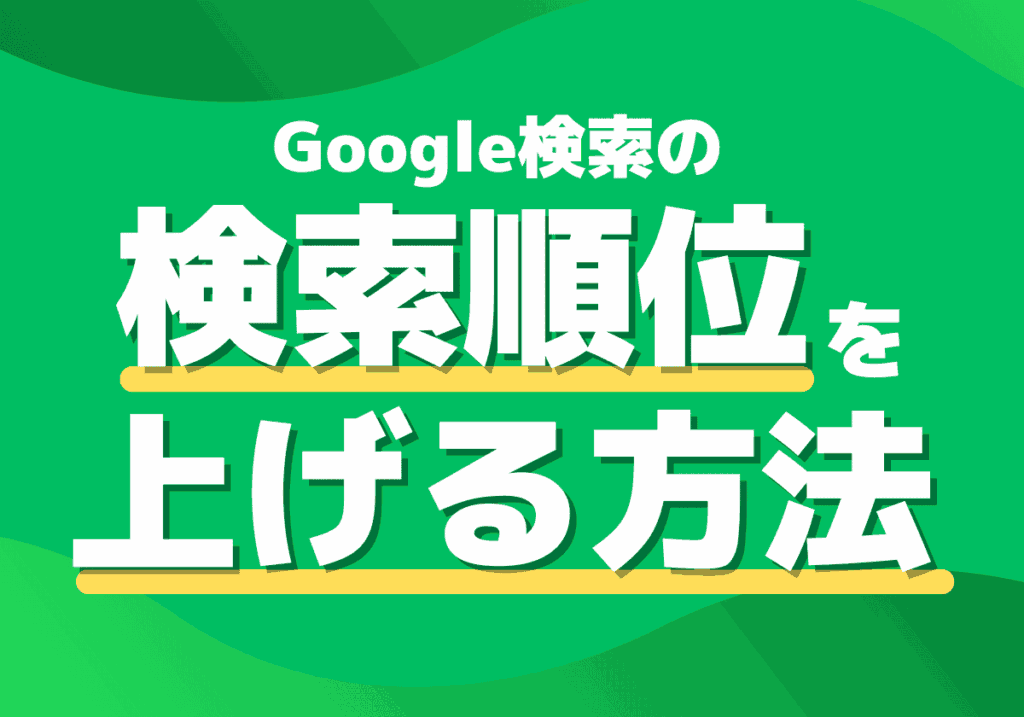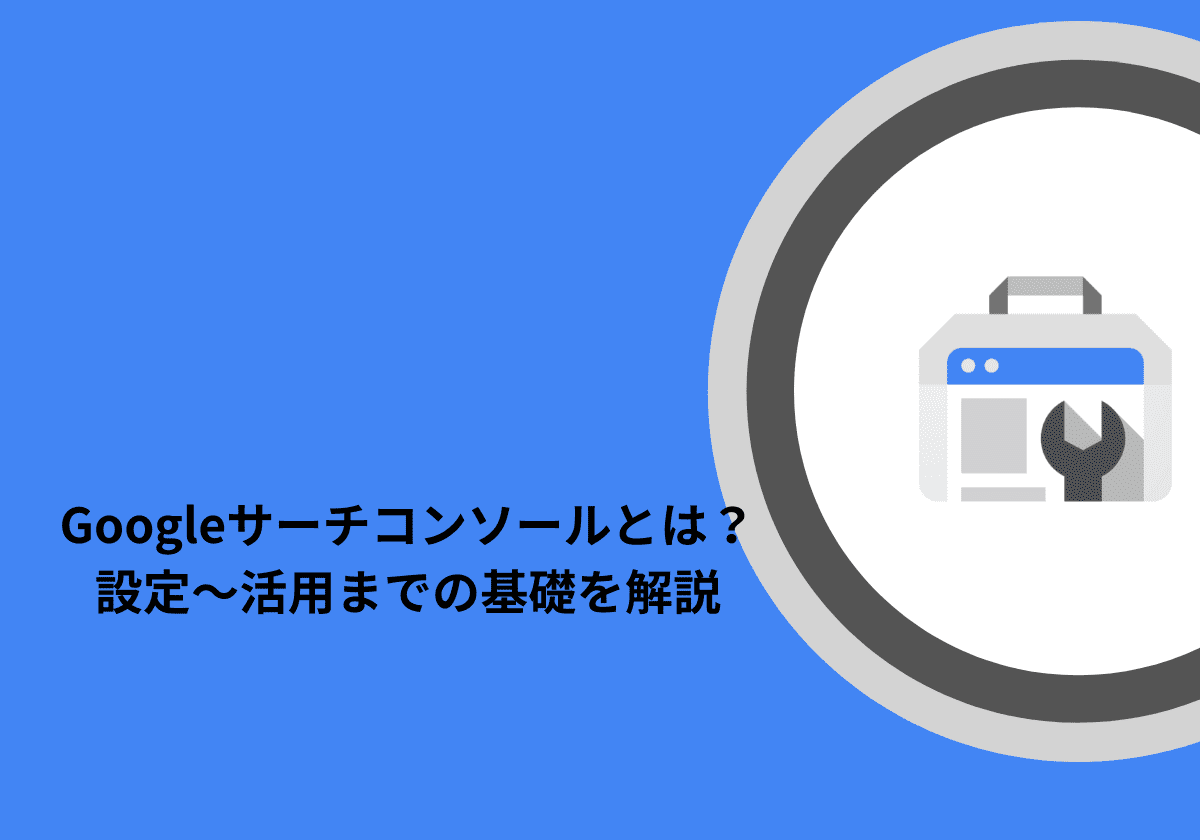GA4とサーチコンソールの連携方法!メリット・確認方法・連携できない時の対処法まとめ
サーチコンソールのサイトマップ送信方法・確認方法・エラー解決方法まとめ
- Google Search Console
- SEO 分析
公開日:2022年04月01日
最終更新日:2025年02月17日
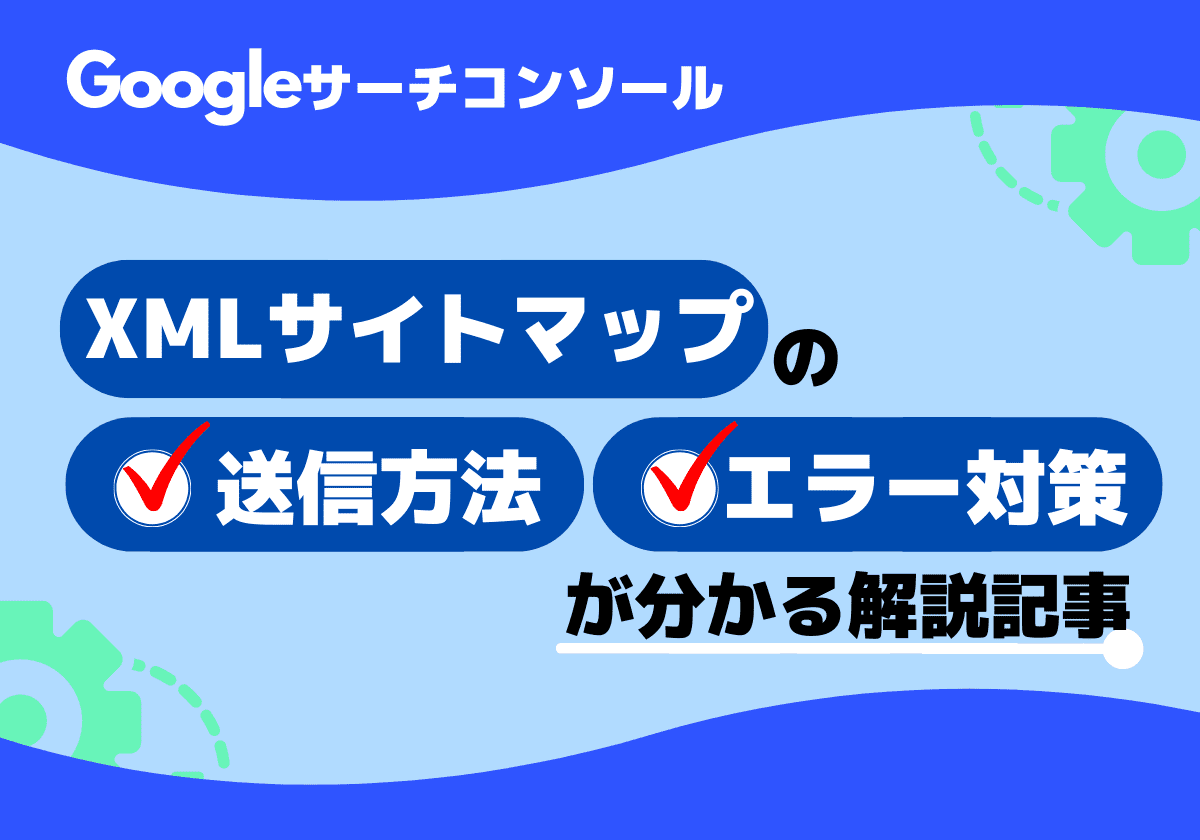
●正しくサイトマップ送信できたかの確認方法が分かる
●サイトマップのエラー解決方法が分かる
当記事では、サーチコンソールへのXMLサイトマップの送信方法と確認方法、エラー解決方法(サイトマップが取得できませんでした)をご紹介します。
サーチコンソールを使った「XMLサイトマップの送信」を実施することで、Googleのクローラーロボットに自分のWebサイトのサイト構成をわかりやすく伝えることができ、クローラーの巡回を手助けします。インデックス速度を速めることに貢献しますので、当記事で学習してみましょう。
↓「Google Search Console導入マニュアル」を無料ダウンロードする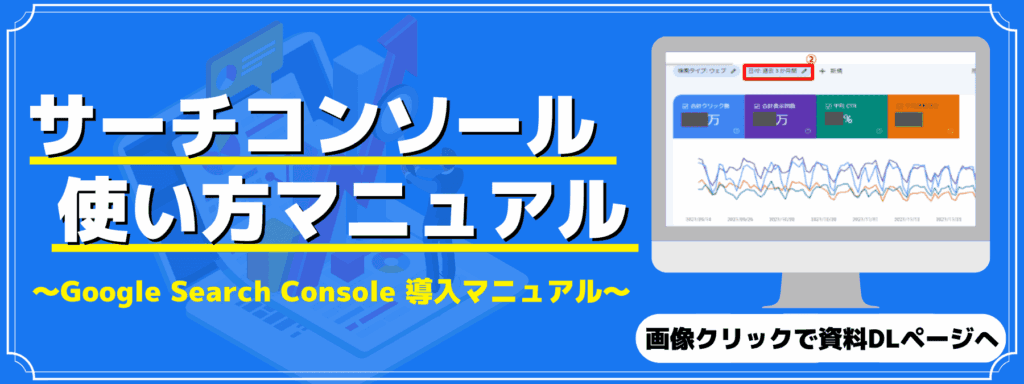
目次
サイトマップとは(XMLサイトマップとは?)
Webサイトのページ構成を分かりやすく伝えるマップ
サイトマップとは「Webサイトのページ構成を分かりやすく伝えるためのマップ」です。
サイトマップの種類にはXMLサイトマップ、HTMLサイトマップ、ハイレベルサイトマップなどがありますが、Googleサーチコンソールで送信するサイトマップは「XMLサイトマップ」と呼ばれます。
「https://growthseed.jp/sitemap.xml」をクリックすると、当オウンドメディアGrowthSeedのXMLサイトマップが確認できます。このXMLサイトマップを確認すると、GrowthSeed内に存在するWebページが一覧で確認できることが理解できるはずです。
このXMLサイトマップを作成し、サーチコンソールを使ってGoogleにXMLサイトマップを送信すれば、「自社サイトのページ構成をGoogleのクローラーロボットに理解してもらう」よう促すことができます。こうすることによってクローリングの手助けをすることが出来るのです。
XMLサイトマップとHTMLサイトマップの違い
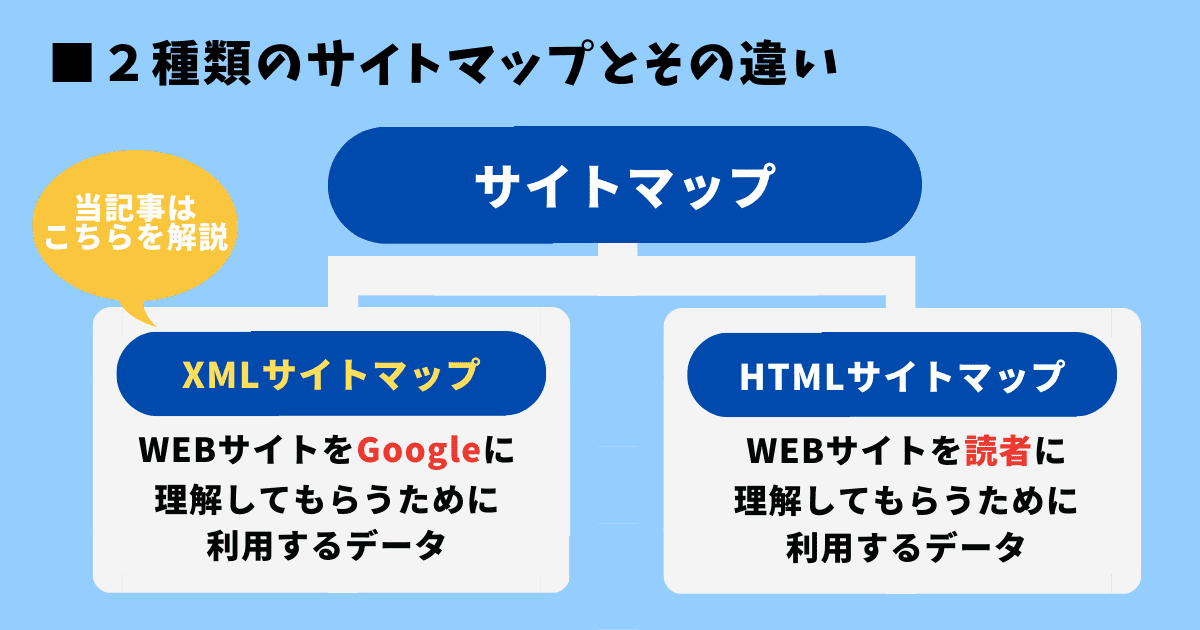
●XMLサイトマップ:WEBサイト情報をGoogleに理解してもらうために利用する
●HTMLサイトマップ:WEBサイト情報を読者に理解してもらうために利用する
まず初めに、サイトマップにはXMLサイトマップとHTMLサイトマップの2種類があることを理解しておく必要があります。
ここを理解せずにサーチコンソールへサイトマップ登録を進めようとすると失敗しがちですので注意してください。上記説明から分かるようにサーチコンソールへ送信するのはXMLサイトマップであり、XMLサイトマップをサーチコンソールに送信するとWEBサイト内のURLやクローリング優先度、最終更新日、更新頻度などの情報をGoogleに示すことができ、SEOメリットを受けることができます。
この先の説明を効率よく理解していただくためにもう一度繰り返します。
XMLサイトマップはGoogleに理解してもらうために利用します。
HTMLサイトマップは読者に理解してもらうために利用します。
XMLサイトマップをGoogleに向けて作成し送信しよう
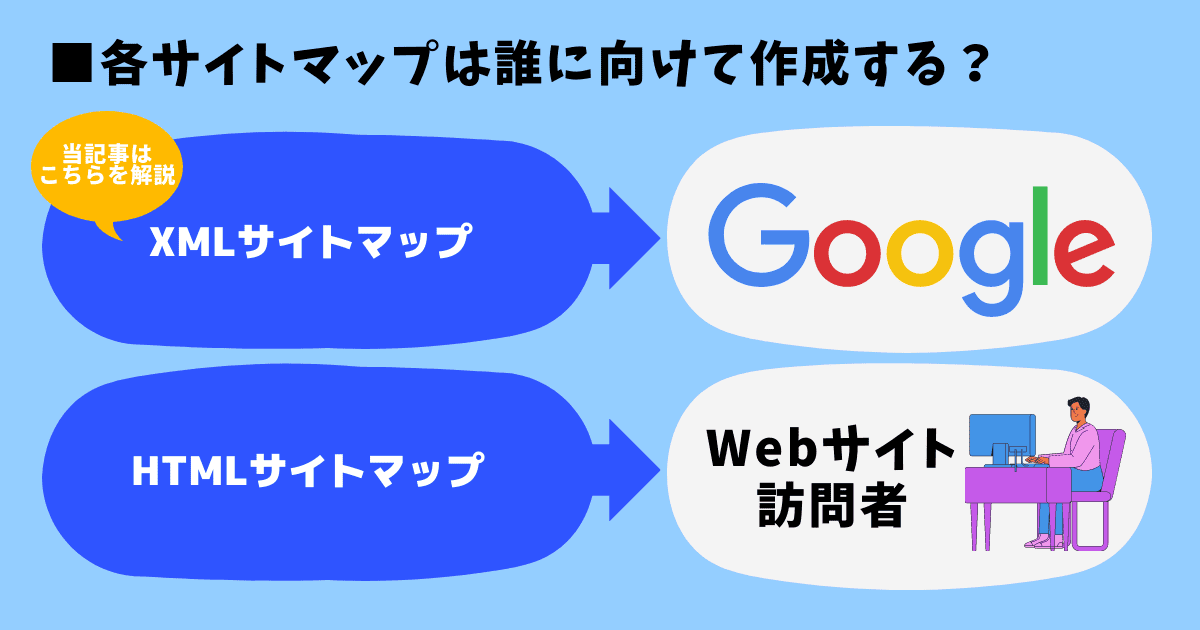
●XMLサイトマップはGoogleに対して作成する
●HTMLサイトマップは読者に対して作成する
2つのサイトマップは「WEBサイト情報を正しく理解してもらう」という意味では同じ目的で利用しますが、「誰に対して作成するのか」が異なります。
XMLサイトマップはGoogleに対して作成します。
HTMLサイトマップは読者に対して作成します。
今回利用するXMLサイトマップはGoogleに対して作成するため、サーチコンソールを利用して送信/登録する必要があります。
ここまでのお話でサイトマップの全体像(輪郭)が掴めたのではないでしょうか。
では次に、当記事のメインどころXMLサイトマップをサーチコンソールに登録するメリットをご紹介します。サーチコンソールへサイトマップ登録を行う前にメリットを知ることでより理解を深めることができるはずです。
サーチコンソールにサイトマップを登録するメリット
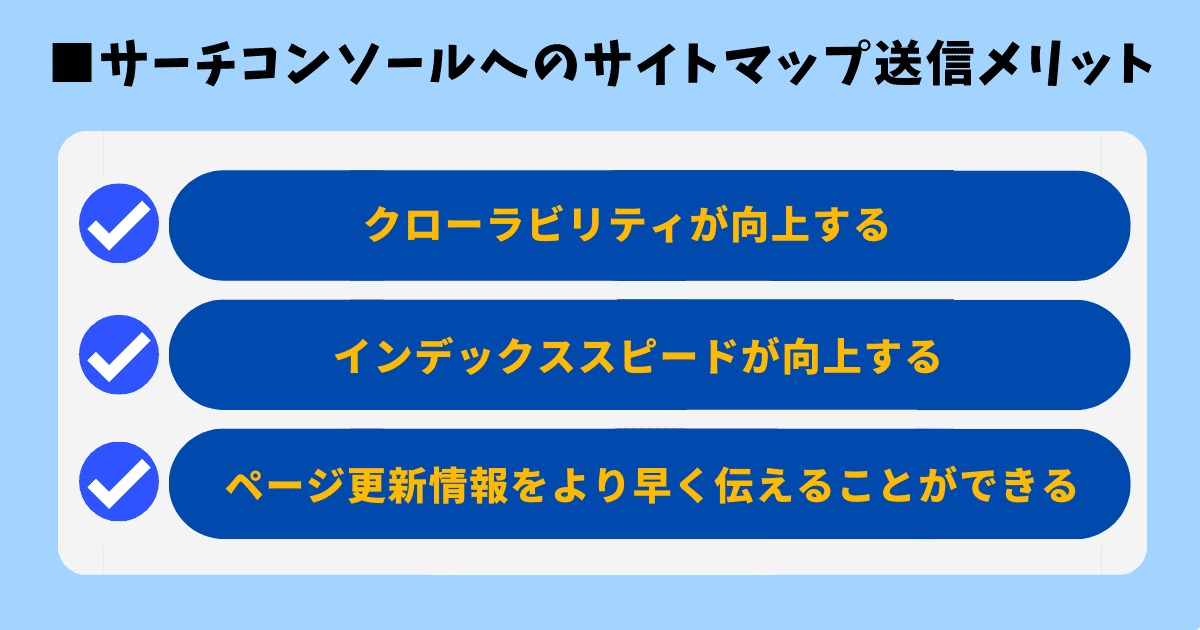
クローラビリティが向上する
サイトマップをサーチコンソールに登録することでクローラビリティ向上が期待できます。なぜならサイトマップがクローラ(Googleボット)にガイドの役割を果たすからです。
サイトマップに記載された「WEBサイト内のURLやクローリング優先度、最終更新日、更新頻度などの情報」などをガイドとしてスムーズにクローリングすることができるようになります。
クローラビリティとはクローラがWEBサイト内を巡回することを意味します。クローラビリティが向上するということはつまり、クローラの巡回性能が向上するということになります。
インデックススピードが向上する
クローラビリティが向上すればWEBページのインデックススピードも向上します。
この理由は、クローラビリティが悪い状況と良い状況で想像してみると良いです。クローラビリティが悪ければクローリングに時間がかかる可能性があり、結果としてインデックススピードが停滞する場合があります。
対して、クローラビリティが良好であればスムーズなクローリングが期待でき滞りなくインデックスされる可能性が高まります。
ページ更新情報をより早く伝えることができる
サイトマップに記載された「WEBサイト内のURLやクローリング優先度、最終更新日、更新頻度などの情報」などがクローリングのガイドの役割を果たすためにページ更新情報をより早く伝えることができます。
サイトマップ情報がなければクローラはどのWEBページから優先的にクローリングすれば良いのかの指標を失います。「ページを更新したけれどクローリングされない」というような問題もサイトマップを正しくGoogleに登録しておくことで解消されやすくなります。
特に以下のような状況のWEBサイトである場合、Googleにページ更新情報をより早く伝えることはSEO的にもメリットです。
・内部リンクがほとんどないWEBページ
・被リンク(外部リンク)が少ない新規サイト
・深すぎる階層に存在するWEBページ
・動画や画像などの情報データ量が多いWEBページ
とはいえ、サイトマップに頼らずにWEBサイト内のすべてがインデックスされるような構成になっているのが好ましいはずです。サイトマップの力を借りつつも、なるべく新規公開ページは内部リンクを繋げたりすることでクローリングされやすいWEBサイト構成を目指しましょう。
サーチコンソールへのサイトマップ登録のメリットを知っていただいたところで、ここからは「サーチコンソールへのサイトマップ送信方法」をご紹介いたします。
サーチコンソールへのサイトマップ送信方法
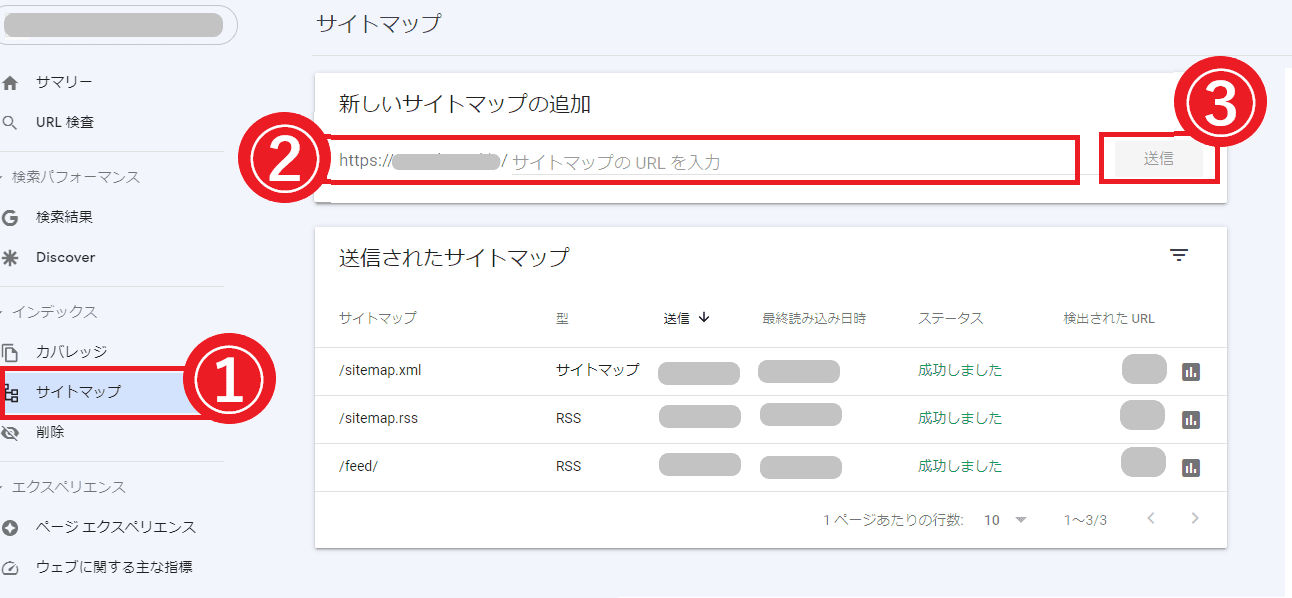
手順1:メニューのサイトマップをクリック(①)
手順2:サイトマップのURLを入力(②)
手順3:送信ボタンをクリック(③)
上図のように「①メニュー画面からサイトマップをクリック」することでサイトマップ画面を表示し、「②サイトマップのURLを入力」したあと「③送信ボタンをクリック」することでサーチコンソールへサイトマップの送信が完了します。
※サーチコンソールへのログイン方法は、Google検索画面から「サーチコンソール」と入力すればサーチコンソールのページが検索結果に表示されますので、そこからアクセスしてください。また、サーチコンソールは事前にWebサイトと紐づけている必要があります。Webサイトとサーチコンソールの紐づけ方法はこちらで説明していますので、未対応の方は参考にしてください。
サイトマップ送信が完了したら、次はサイトマップが正しく登録されたか確認してみましょう。「サイトが正しく登録されたか確認する方法」をこれからご紹介いたします。
XMLサイトマップが正しく登録されたかの確認方法
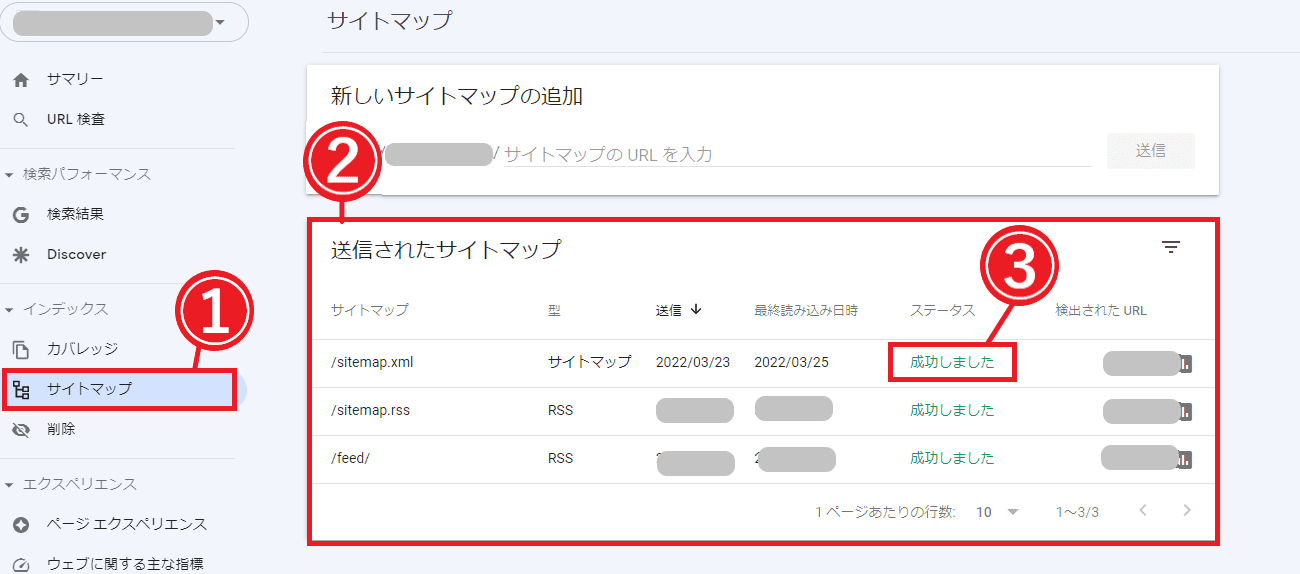
手順1:メニューのサイトマップをクリック(①)
手順2:送信されたサイトマップを確認(②)
手順3:「成功しました」のステータス表示で成功(③)
上図のように「①メニュー画面からサイトマップをクリック」することでサイトマップ画面を表示し、「②送信されたサイトマップを確認」し、「③送信しましたのステータス表示を確認」することができればサーチコンソールに正しくサイトマップが登録されています。
上図はサイトマップの登録に成功していることが分かります。
ステータスが「取得できませんでした」であったり、「1件のエラー」と表示されている場合はサイトマップの登録に失敗しています。
エラー表示が起きた場合は次のエラー対策方法を参考にしてみてください。
「サイトマップが取得できませんでした」のサイトマップエラー解決方法
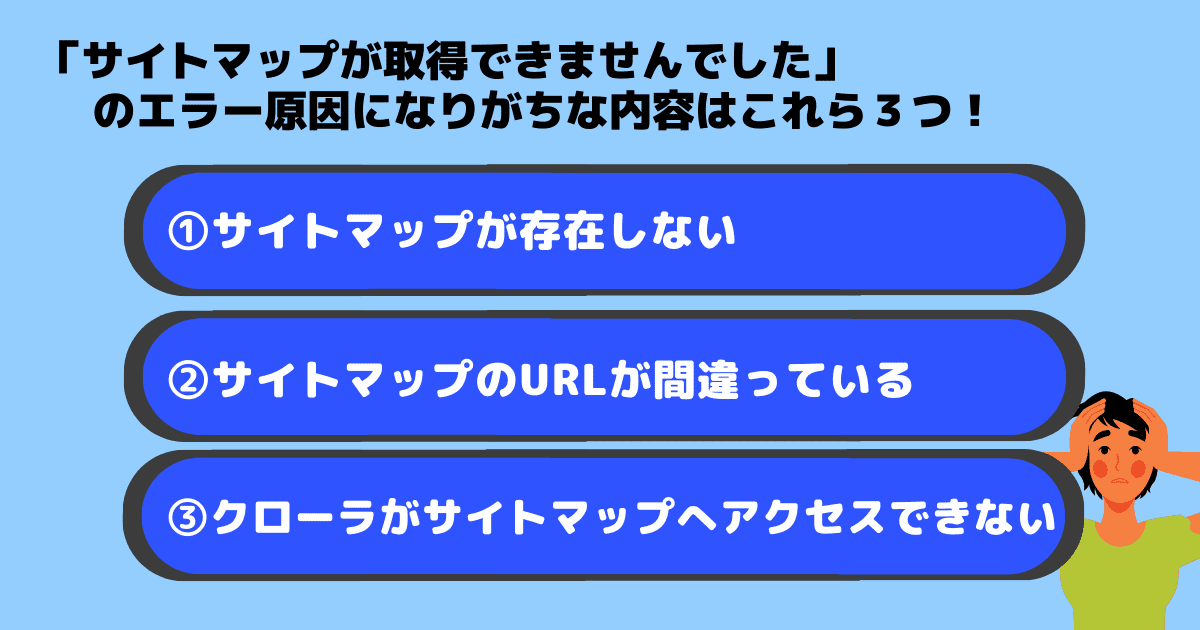
サイトマップの登録エラーになりがちな原因として、
- サイトマップが存在しない
- サイトマップのURLが間違っている
- クローラがサイトマップへアクセスできない
の3点があげられます。
ちなみにサイトマップの登録エラーが発生している場合は以下のような表示が発生します。
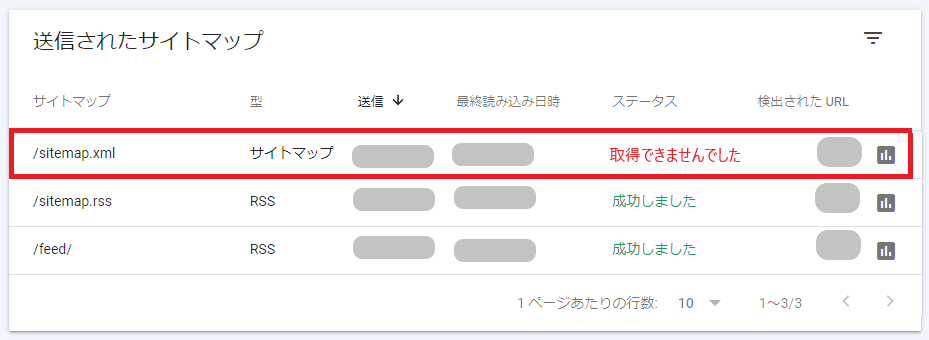
上図のように「送信されたサイトマップ」のステータスに「取得できませんでした」と表示された場合は正しくXMLサイトマップが送信されていない状態です。
では、各エラー原因について1つずつ解説しておきます。
サイトマップが存在しない
・サーバにアップしていなかった
・HTMLサイトマップと勘違いしている
サイトマップを用意したつもりでも実際は用意できていなかったというのがよくあるミスです。サイトマップが存在しないという状況は上記2点が原因で発生することが多々あります。
1つ目は、「作成したサイトマップをサーバーにアップしていなかった」です。
サイトマップをサーバーにアップしたあと、再度サーチコンソールでサイトマップ送信してください。
2つ目は、「XMLサイトマップとHTMLサイトマップを混同しており、正しくサイトマップ送信できていない」です。
サーチコンソールで送信するべきはXMLサイトマップのURLです。
XMLサイトマップとHTMLサイトマップの違いがはっきり理解できていない方は当記事の「目次」から2つの違いを理解しておきましょう。
サイトマップのURLが間違っている
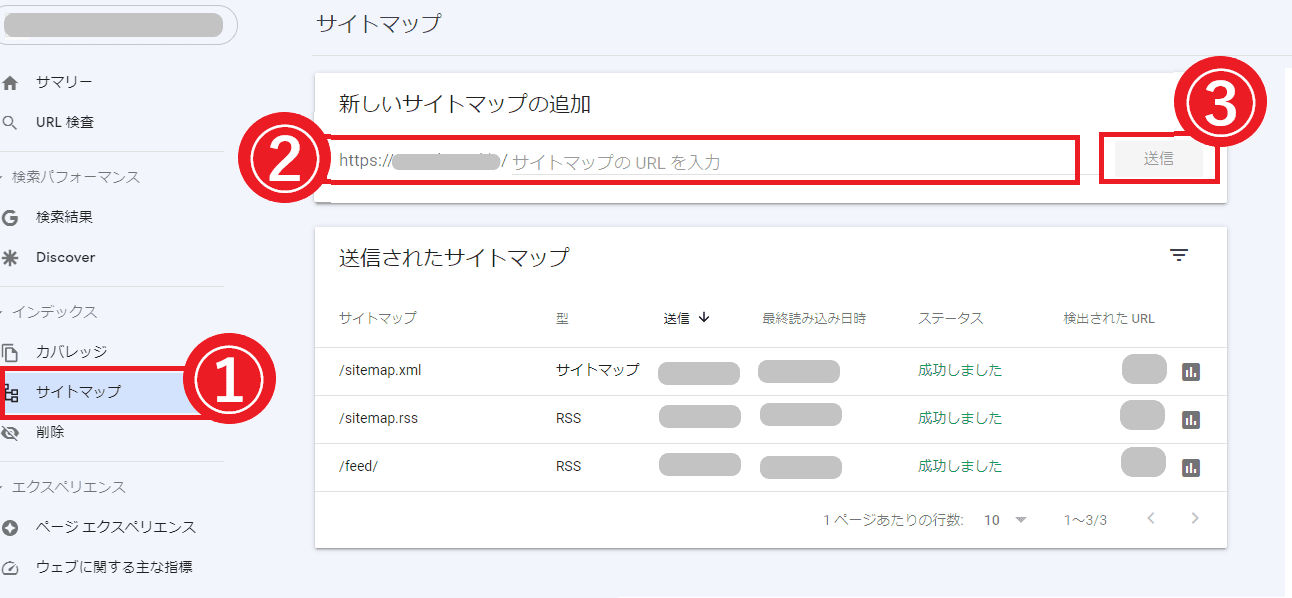
次によく起こりがちなエラー原因は「サイトマップのURLの打ち損じ」です。
間違ったサイトマップURLを指定し送信したことで正しく登録されていない状況に陥っています。
上図は先ほど解説画像として利用した画像ですが、②で入力したサイトマップURLが正しくないと、当然Googleにサイトマップを認識されることはありません。
もう一度「上図の②でサイトマップURLを正しく入力し、③送信」しましょう。
より細かく注意点をご説明すると、②サイトマップURLの入力エリアにはサーチコンソール側の配慮で「必要最低限のURL入力」だけで済むようになっています。サイトマップURLのすべてをそのままコピー&ペーストすると失敗しますので注意してください。
間違ったURLを入力して送信することであなたのWEBサイトに何かしら大きな問題が生じることはありません。むしろサイトマップ未登録である方がSEO的にデメリットを被りますので、前向きにエラー修正してください。
サーチコンソールに送信すべきサイトマップURLが本当に正しいURLかどうかは「そのURLを直接ブラウザに入力すれば確認可能」です。
問題解決の糸口になるかもしれませんので、具体的な確認方法を当サイトGrowthSeedのサイトマップURLを使って「正しいサイトマップURLかどうかをブラウザで確認する方法」を紹介します。
正しいサイトマップURLが指定されているかブラウザで確認する方法
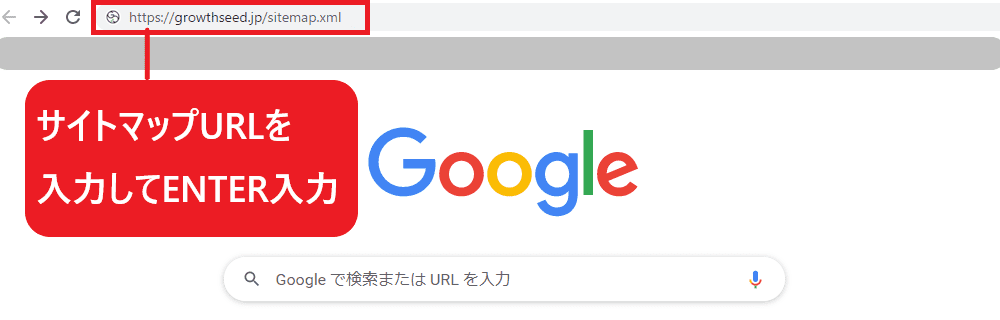
・ブラウザに利用したいサイトマップURLを打ち込んでEnterキーを押す
GrowthSeedのサイトマップURLは「https://growthseed.jp/sitemap.xml」なので、上図のようにブラウザに入力しENTERを押します。(上図と同じようにあなたのサイトマップURLをブラウザに入力してENTERを押してみてください)
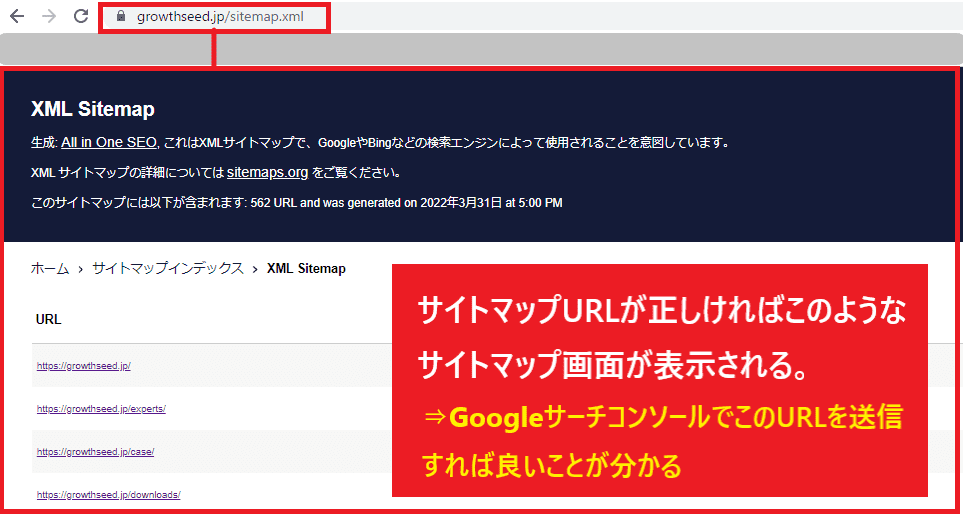
・表示された画面がXMLサイトマップとなっているか確認する
正しいサイトマップURLであれば上画像のようなXMLサイトマップ表示が確認できるはずです。
このようにブラウザ確認することで正しいサイトマップURLが確認することができます。あとは正しいサイトマップURLをサーチコンソールに入力して送信すれば良いだけです。
クローラがサイトマップへアクセスできない
①Basic認証の設定がかかっている
②ログインパスワード画面の先のURLが指定されている
③robots.txtでアクセスブロックしている
④アメリカのIPアドレスをブロックしている
サイトマップURLにクローラがアクセスできない状況でも「取得できませんでした」のエラーが表示されます。
「認証制限」や「ログイン画面」から遷移する必要があるWEBサイト設定になっている場合にクローラがアクセスできない状況が生まれます。
robots.txtでアクセスブロックしている場合も同様です。
また、クローラはアメリカのIPアドレスから基本的にアクセスしてきます。ですのでアメリカのIPアドレスからのアクセスをブロックしているとクローラのアクセスがブロックされます。
心当たりのある処理を行っておられましたらチェックしてみてください。
これらは根深いエラー原因だと考えがちですが、サイトマップ送信する前にご自身で設定されたWEBサイト設定であることが多いため、過去を振り返って原因を探せば比較的簡単に解消できます。
前任者からWEBサイト運営を引き継いだ方でこれらの問題が考えられる場合は前任者の過去作業を確認することをお勧めします。
【予備知識】サイトマップ再送信タイミングとサイトマップ削除方法
最後にサイトマップの再送信タイミングと削除方法をご紹介します。
継続してサイト運営していく過程できっと役に立つはずです。
WEBサイトを大幅変更したらサイトマップを再送信しよう
特にWEBサイト全体で大きな変更を行った場合は必ずサイトマップをサーチコンソールで再送信することを推奨します。
WEBサイトの大幅な変更でクローリングしずらくなる場合があるため、WEBサイト変更後の情報が記載されたサイトマップをサーチコンソールから送信してGoogleへ変更箇所を正しく伝えると良いです。
とはいえ継続的にWEBサイトに情報を蓄積されておられる場合、基本的には定期的にサイトマップ送信されることを推奨します。
いつ私たちWEBサイト運営者とGoogleの認識が不一致になるか分かりませんので、対策としての定期的なサイトマップ送信をおすすめします。
サイトマップの削除方法
最後に「サイトマップの削除方法をご紹介します。
WEBサイトが大きくなり、今までのサイトマップ構造では全てのWEBサイト情報量が記載できなくなった場合などにサイトマップの削除を行う場合があります。
それではサイトマップの削除方法を解説します。
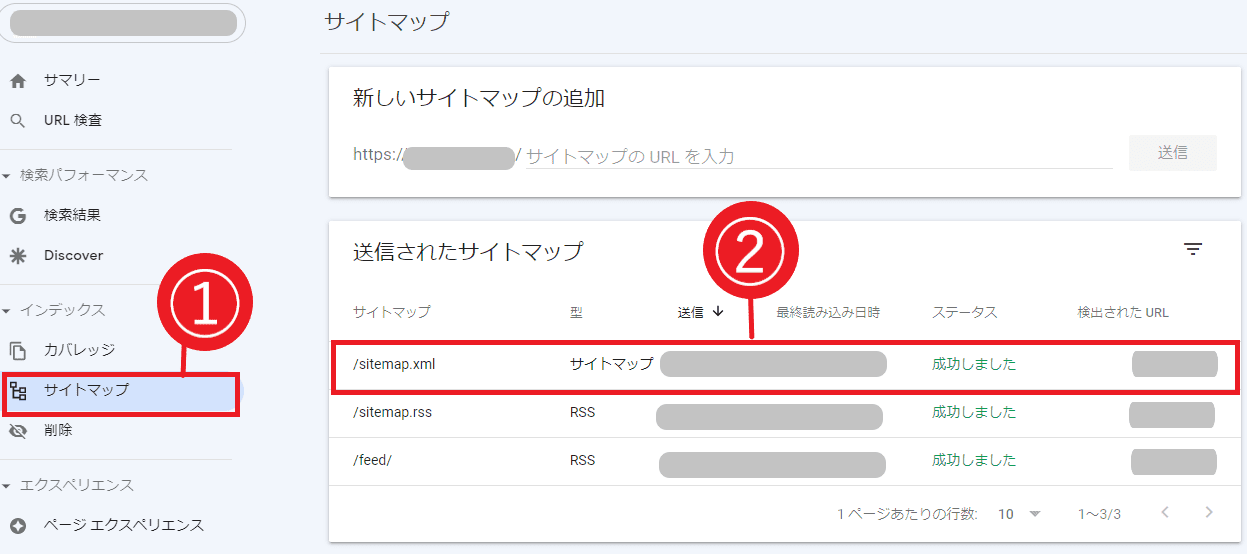

手順1:メニューから「サイトマップ」をクリック(①)
手順2:送信されたサイトマップをクリック(②)
手順3:画面右上の三点リーダーから削除申請する(③)
上記の手順で操作することでサイトマップ削除を行うことができます。
以上がサイトマップの削除方法の解説となります。
予備知識として把握されると良いでしょう。
以上「サーチコンソールへのサイトマップ送信方法とエラー解決方法を解説」でした。
最後に当記事と関連性が高いサーチコンソール記事をご紹介します。関連内容でお悩みの方はぜひご活用ください。
【関連記事】
・Googleサーチコンソールとは?設定~活用までの基礎を解説【2023年最新版】
・Googleサーチコンソールのカバレッジエラーの確認方法と解決方法
株式会社フルスピードのSEO関連サービスのご紹介
-
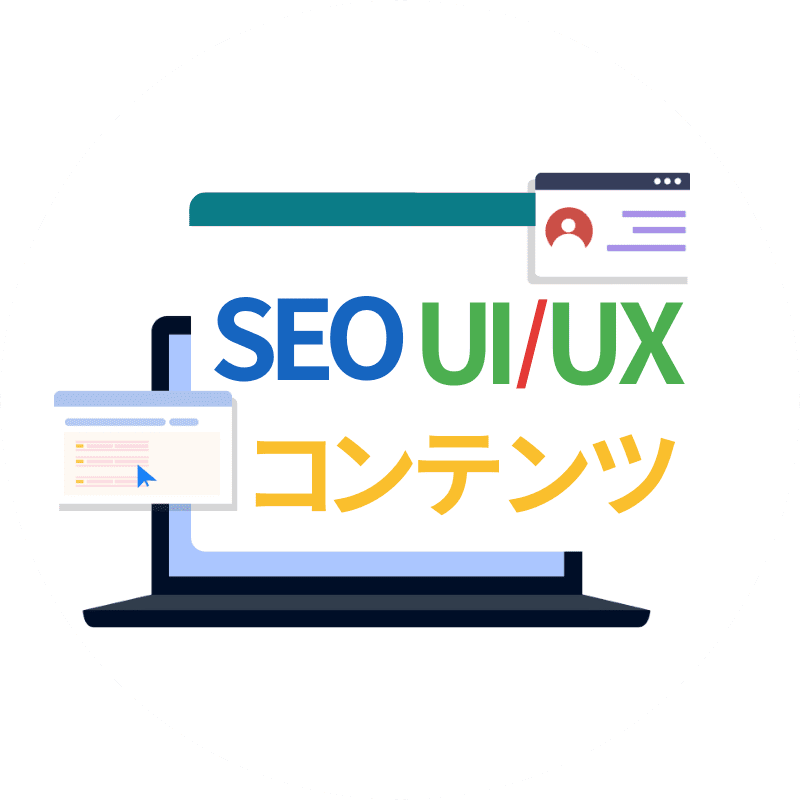
Webサイト
コンサルティングSEO、コンテンツSEO、UIUXの三軸でアプローチし、流入数・コンバージョンをアップさせます。 -
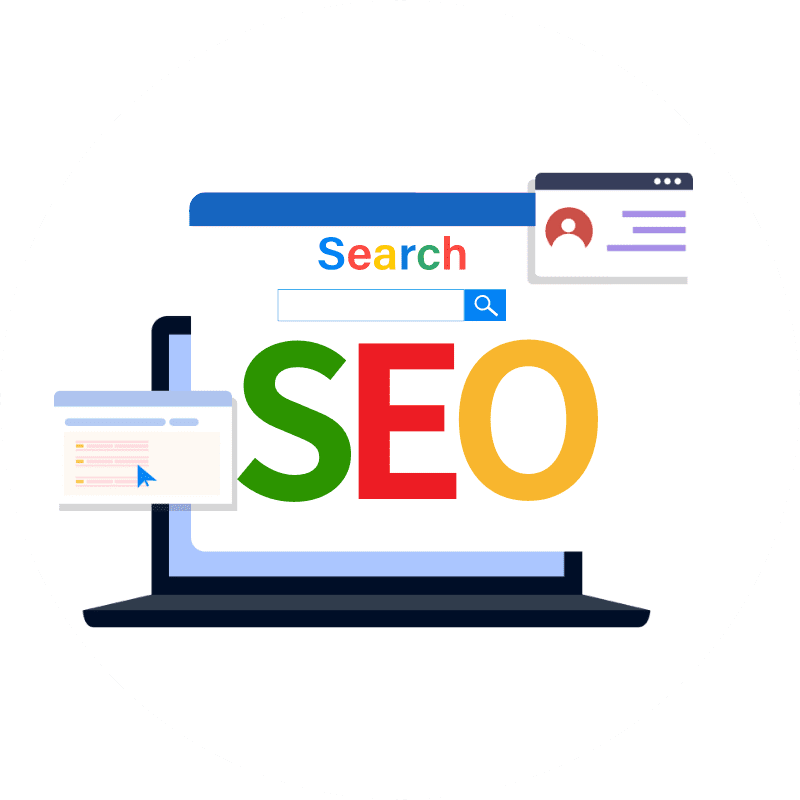
SEOコンサルティングサイト課題や問題の本質をつかみ、先を見据えた戦略策定と課題解決に繋がるSEOコンサルティング -

法人向けSEO研修企業のマーケティング担当者が第一線のプロからSEOを学べるリスキリングサービスです。
株式会社フルスピードは世界で60万人が導入する最高水準のSEO分析ツールAhrefsのオフィシャルパートナーでもあり、これまで培ってきたSEOノウハウとAhrefsのサイト分析力を活かしたSEOコンサルティングサービスをご提供することが可能です。SEOコンサルティングサービスの詳細に関しましては上記バナーをクリックしてご確認くださいませ。お気軽にご相談ください。
矢野翔大
パチンコ遊技機開発者としてパチンコパチスロメーカーで8年間の業務を経たのち、2022年から株式会社フルスピードのオウンドメディア『GrowthSeed』のマーケティング担当として入社。"WEBサイト運営は商品開発である"というモットーのもと、自身が得意とするエンタメ思考を取り入れつつ日々マーケティング業務に取り組んでいる。趣味はキャリアそのままにWEBサイト運営、パチンコ、パチスロ、ゲーム。

-

【2025年最新】SNSの利用者数とユーザー属性や特徴まとめ
- SNSマーケティング
-

【新リポスト】Instagramの再投稿とは?特徴・性能・メリット・使い方を紹介!
- 最新ニュース
-

XのDMとは?送り方・送れない時の原因・DM解放と既読通知の設定方法まとめ!
-
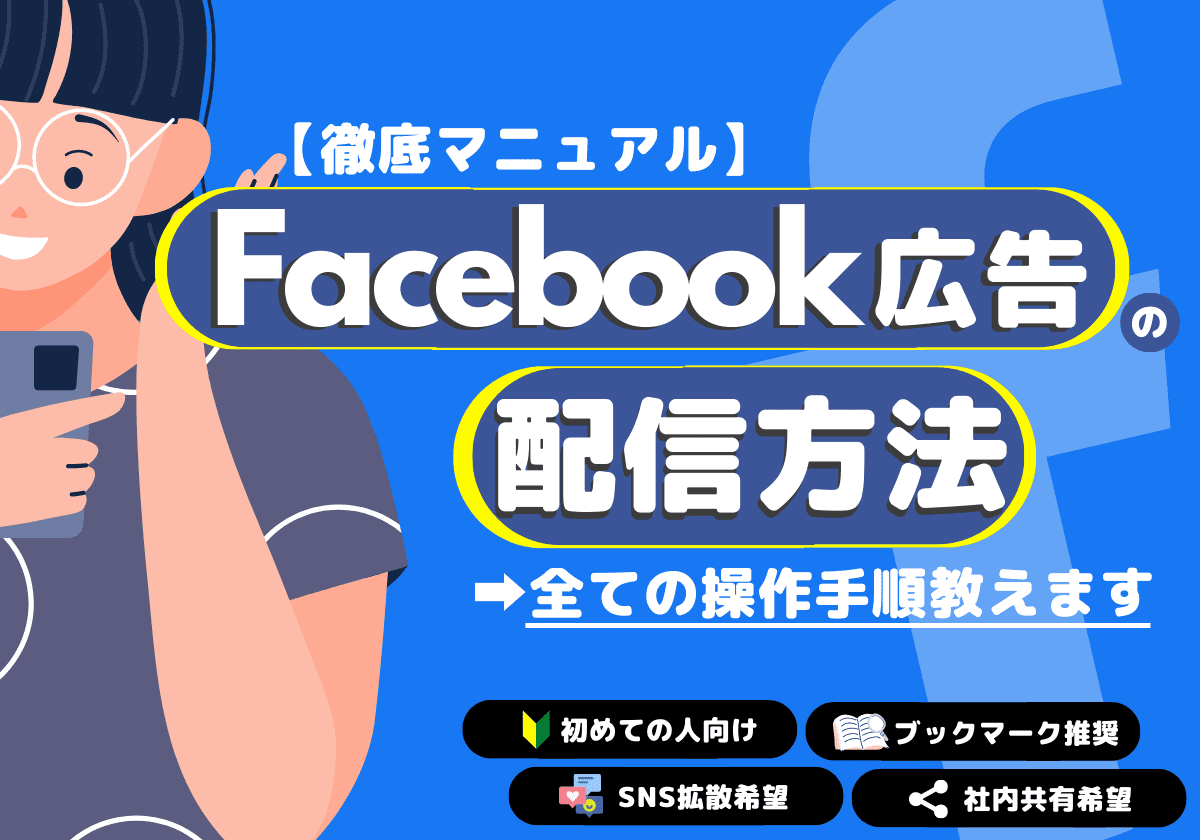
【図解】Facebook広告の出し方を分かりやすく解説(2025年最新)
- SNS広告
-
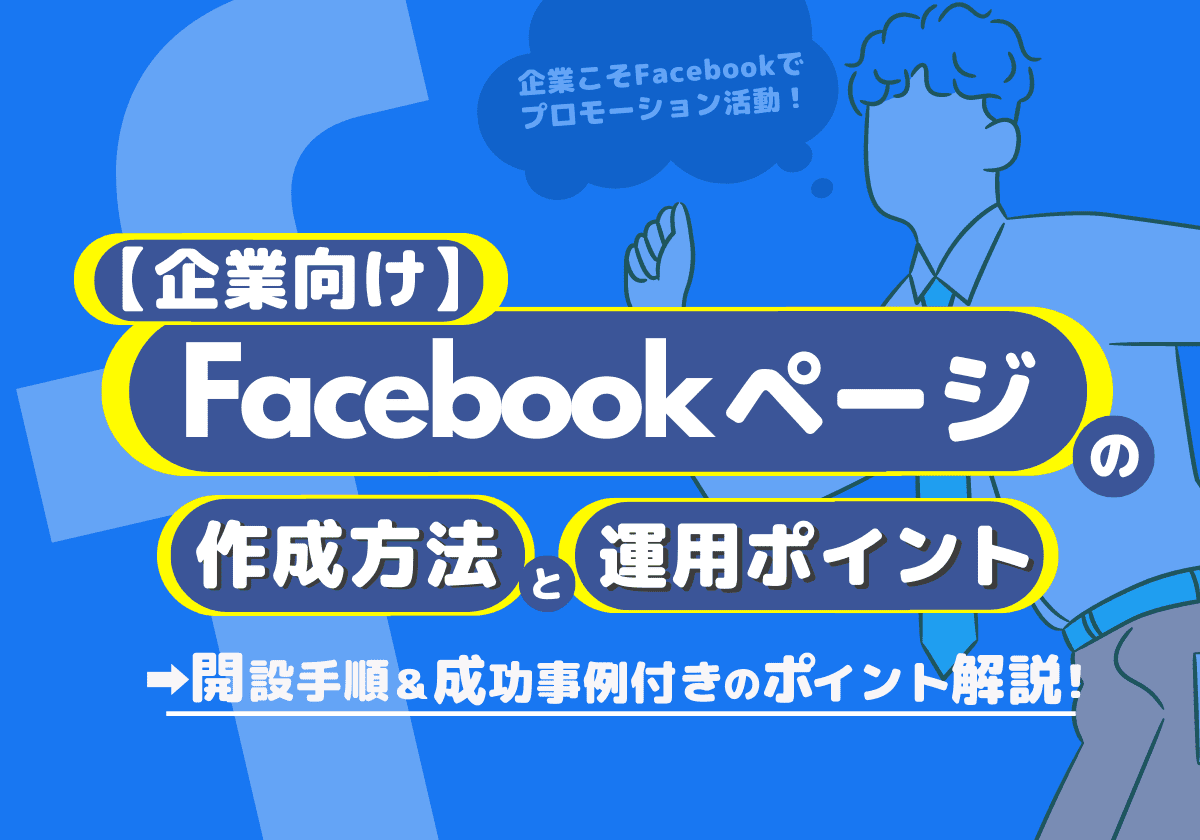
Facebookページの作成方法と運用方法のコツを解説!(企業向け)
- SNSマーケティング
- SNS運用
-

TikTok Shopとは?EC事業者向けに機能やメリット、開設手順を開設
-
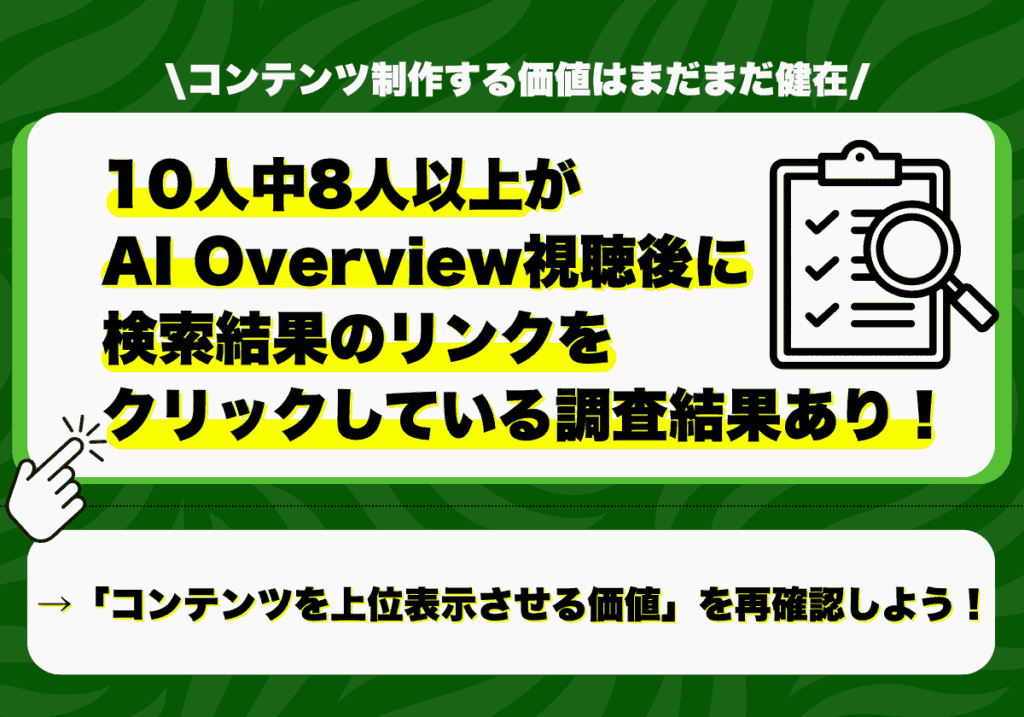
10人中8人以上がAI Overview視聴後に検索結果のリンクをクリックする調査結果あり!「上位表示させる価値」が再確認できる!
- Google検索結果
- 最新ニュース
-
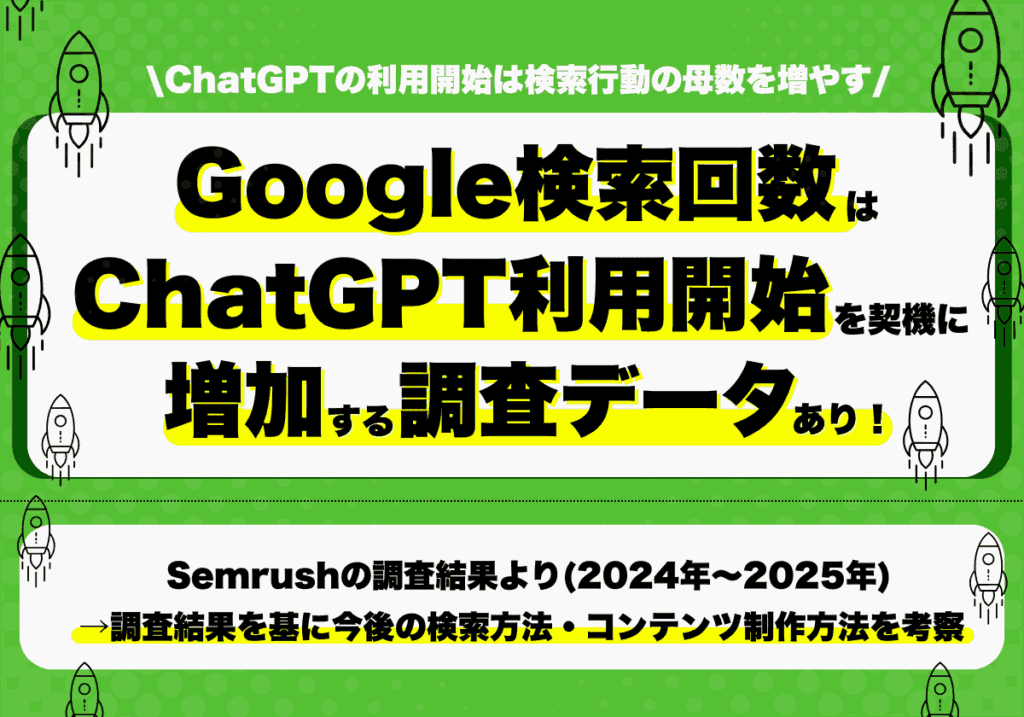
Google検索回数はChatGPT利用開始を契機に増加傾向へ!検索行動が拡張!(Semrushの2024年~2025年調査データより)
- Google検索結果
- 最新ニュース
-
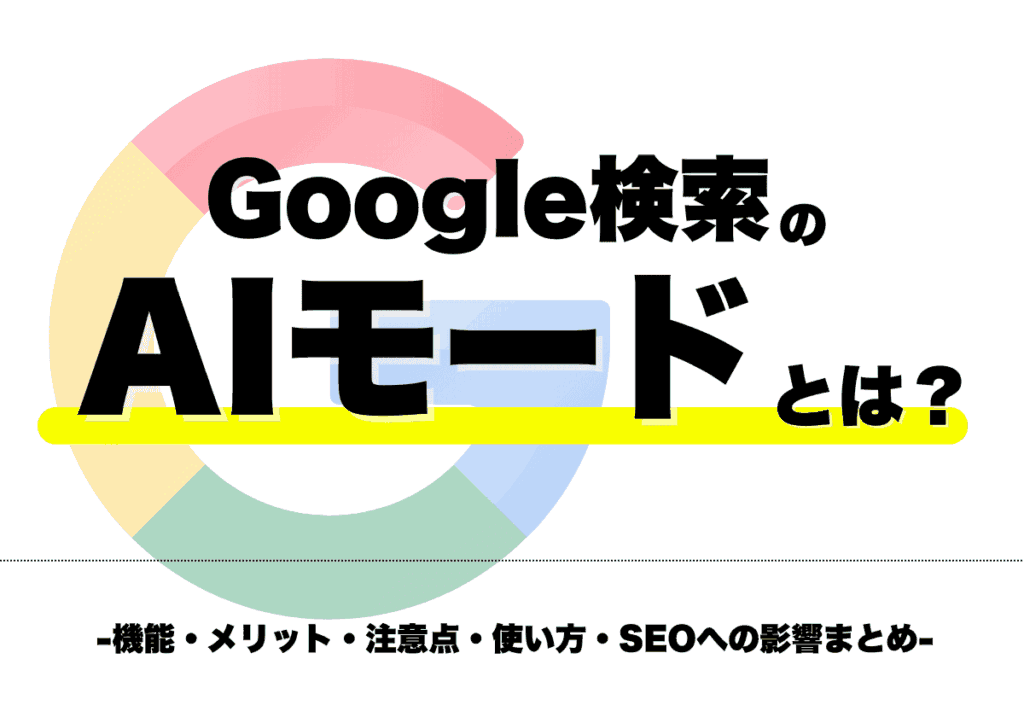
Google検索のAIモードとは?機能・メリット・注意点・使い方・SEOへの影響まとめ
- Google検索結果
- 最新ニュース
-
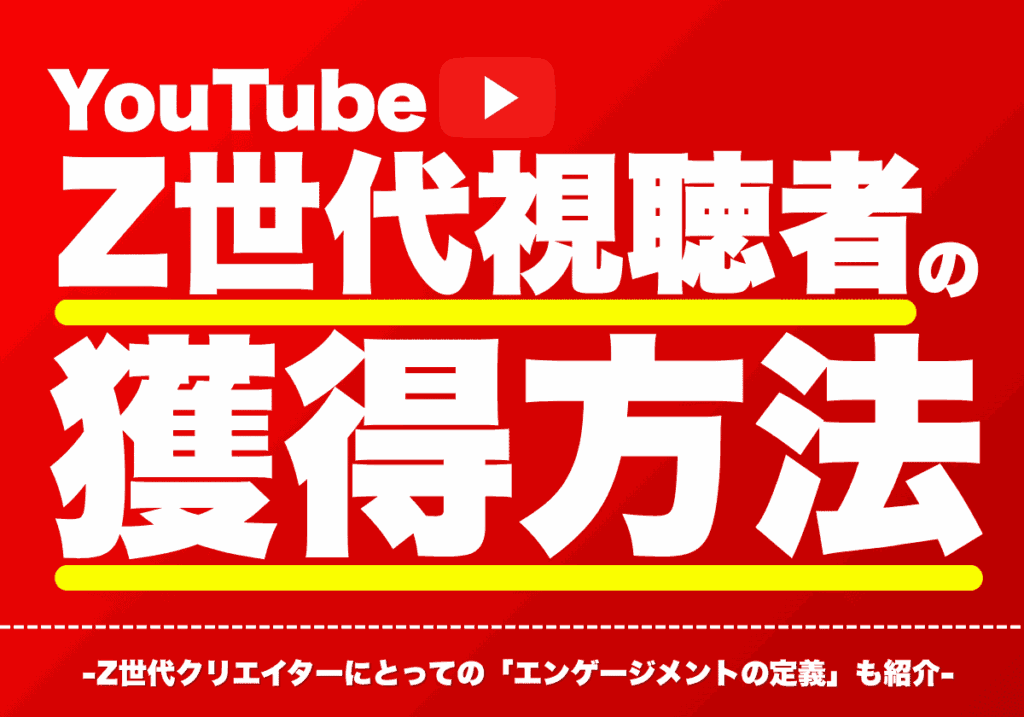
YouTubeのZ世代視聴者の獲得方法(Z世代クリエイターのエンゲージメントの定義は?)
- Youtube