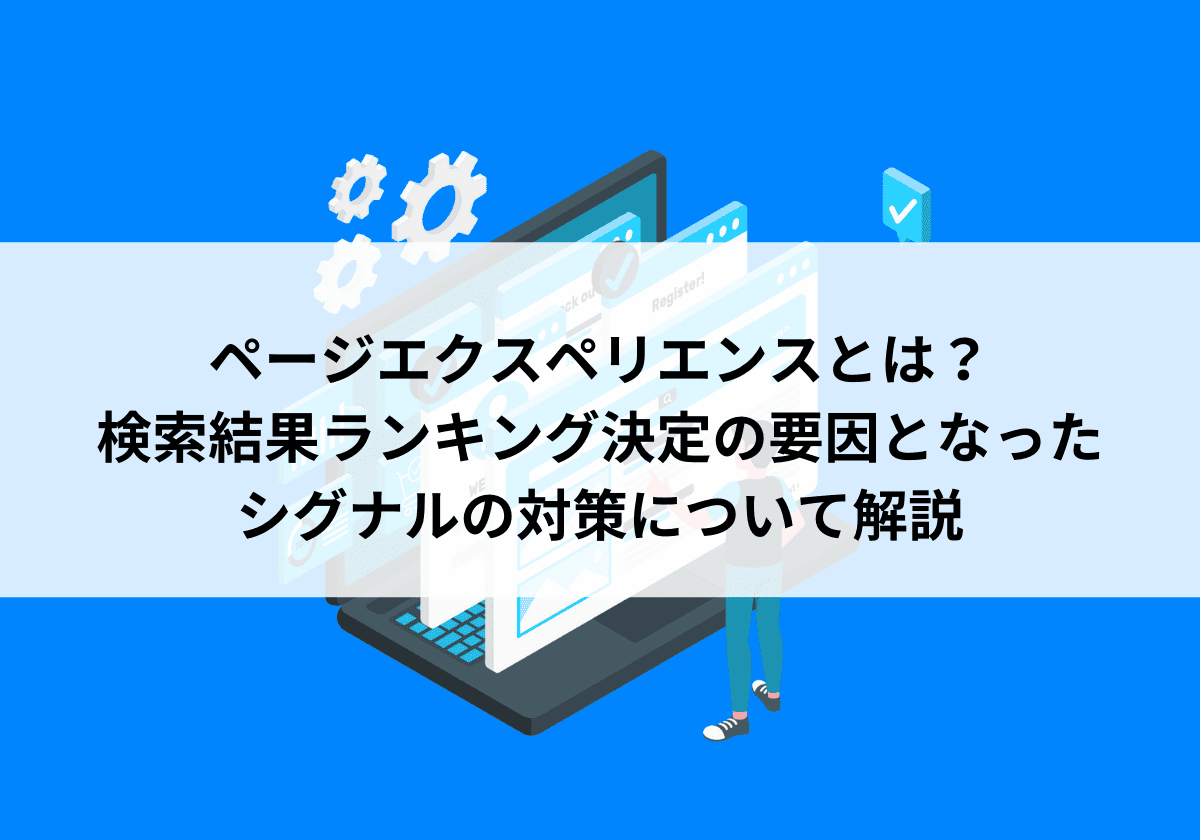検索アナリティクスを使った検索キーワードの分析方法
ウェブマスターツールにサイトを登録する方法
- Google Search Console
公開日:2014年09月29日
最終更新日:2025年01月31日

こんにちは。Growth Seed編集部です。
Webサイト運営には必須のGoogleウェブマスターツール。どんな検索クエリで何位くらいに表示されているのか、GoogleのロボットがWebサイトをクロールした時にエラーが発生していないかどうかなど、Webサイトを運営するうえで非常に有益な情報を得る事ができます。
ここでは、GoogleウェブマスターツールにWebサイトを登録する方法などをご紹介します。もし、まだWebサイトを登録されていないという方は、すぐに登録しておくことを強くお薦めします。
↓【無料DL】「SEO内部対策チェックシート」を無料ダウンロードする
目次
GoogleウェブマスターツールにWebサイトを登録する方法
Googleウェブマスターツールを利用するためには、有効なGoogleアカウントでログインし、ウェブマスターツールにWebサイトを登録する必要があります。
それでは、Webサイトを登録する手順をご紹介しましょう。
Googleアカウントを取得し、Googleウェブマスターツールにアクセスします。すでにGoogle AnalyticsやGmailなどをご利用中の方は、それらで使用しているアカウントを利用する事も可能です。
Googleアカウントでログイン後、1に登録したいWebサイトのURLを記入し、2の「サイトを追加」ボタンをクリックします。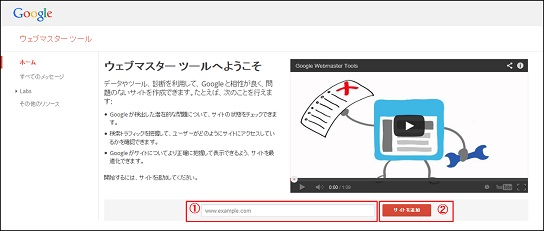
Webサイトを登録した後は、所有権の確認が必要です。これは、登録したWebサイトの所有者が自分である事を証明するために必要な作業です。
所有権を確認するには次の5つの方法があります。どの方法を使用しても問題はありませんが、「1.HTMLファイルをサーバにアップロードする方法」か、「4.Google Analyticsのアカウントを使用する方法」が簡単ですのでお薦めです。
- HTMLファイルをサーバにアップロードする方法
- メタタグをトップページのhead内に追加する方法
- DNS設定を追加する方法
- Google Analyticsのアカウントを使用する方法
- Googleタグマネージャのアカウントを使用する方法
HTMLファイルをサーバにアップロードする方法
1の[このHTML 確認ファイル]をクリックしてHTMLファイルをダウンロードします。次に、ダウンロードしたHTMLファイルをドメイン直下のルートディレクトリ(最上階層のディレクトリ)にアップロードします。
HTMLファイルをアップロードした後、2のURLをクリックします。真っ白なページが開けばアップロードは問題なく完了していますので、最後に3の「確認」をクリックします。
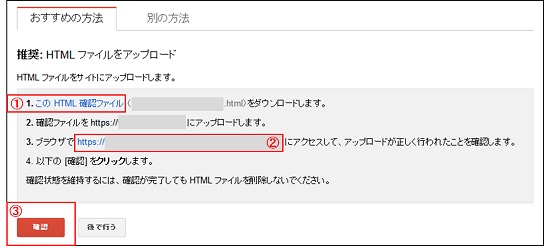
メタタグをトップページのhead内に追加する方法
1の「別の方法」をクリックします。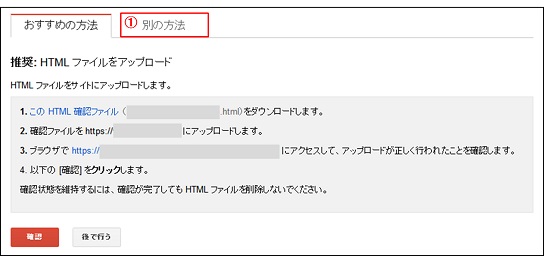
2の「HTML タグ」にチェックを入れると、metaタグが表示されますので、このmetaタグをトップページのheadセクション内に貼り付けてページをアップロードします。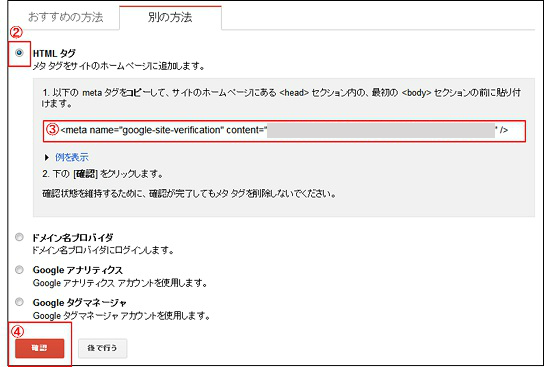
最後に4の「確認」をクリックします。
DNS設定を追加して認証する
DNSプロバイダやレジストラから設定を行う方法です。この方法は、どなたでも簡単に行える方法ではありませんので、他の方法で行う事をお薦めします。
1の「別の方法」をクリックします。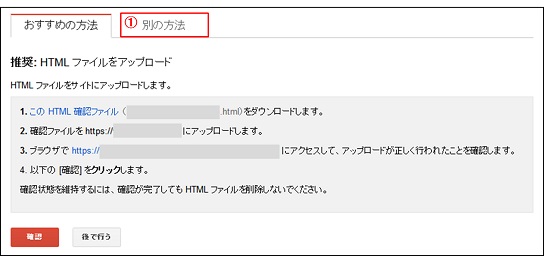
2の「ドメイン名プロバイダ」にチェックを入れます。次に3の「ドメイン レジストラまたはプロバイダを選択」をクリックすると、プルダウンメニューにドメイン一覧が表示されます。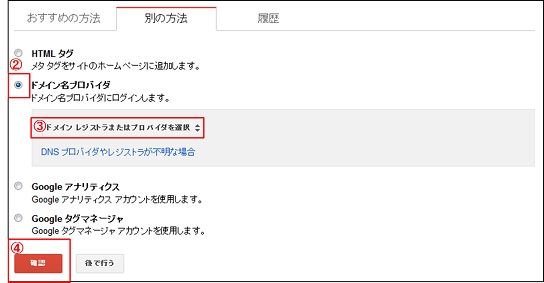
ドメインを選択すると、ドメイン毎に設置方法が表示されます。表示された案内に従ってTXT レコードをコピーして設定します。最後に4の「確認」をクリックします。
なお、設定直後は設定が反映されずエラーになることがあります。その場合は、5~10分、時間をおいて確認するとよいでしょう。
Google Analyticsのアカウントを使用する方法
ウェブマスターツールに登録したWebサイトでGoogle Analyticsを利用している場合、この方法が非常に簡単なのでお薦めです。
1の「別の方法」をクリックします。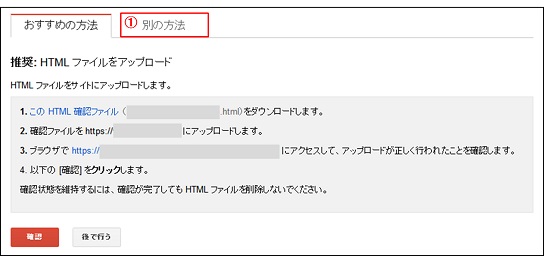
2の「Google アナリティクス」にチェックを入れ、最後に3の「確認」をクリックします。
Google Analyticsの設定に問題が無ければ、これだけで所有権の確認作業は完了です。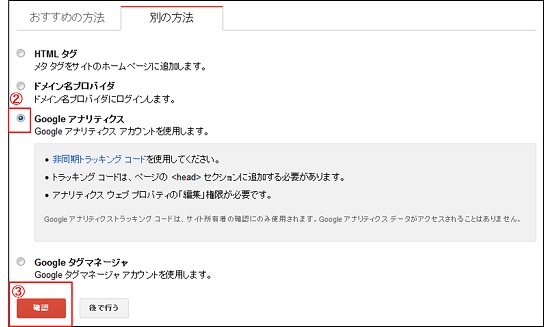
Googleタグマネージャのアカウントを使用する方法
ウェブマスターツールに登録したWebサイトでGoogleタグマネージャを利用している場合、この方法が簡単なのでお薦めです。
1の「別の方法」をクリックします。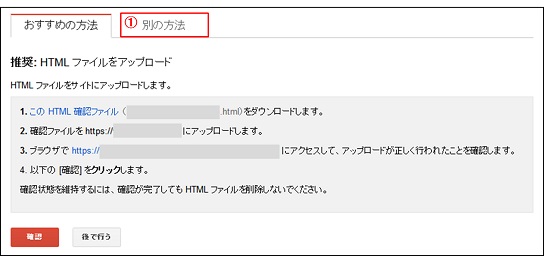
2の「Google タグマネージャ」にチェックを入れ、最後に3の「確認」をクリックします。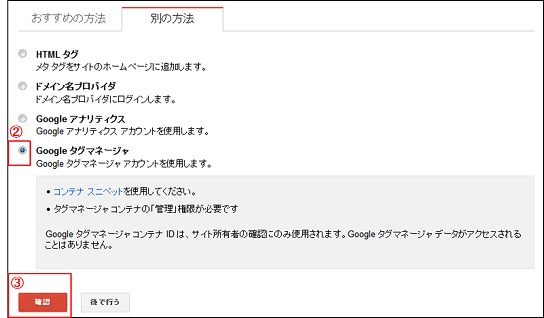
ウェブマスターツールに登録できるWebサイト
Googleウェブマスターツールにはディレクトリ単位でWebサイトを登録する事ができます。
例えばexample.com以下に、フルーツ専門のWebサイトと野菜専門のWebサイトが存在した場合、各Webサイトを別々にウェブマスターツールに登録する事ができます。
- 同じドメイン内でも複数のWebサイトをウェブマスターツールに登録できます
- ・http://example.com/
・http://example.com/fruit/
・http://example.com/vegetable/
サブディレクトリでWebサイトを登録するメリット
ウェブマスターツールでhttp://example.com/のデータを確認すると、ドメイン配下にあるフルーツ専門サイト(/fruit/)と野菜専門のサイト(/vegetable/)のデータも含まれるため、非常にデータ量が多くなります。
そのため、目的のデータを確認するのに手間がかかったり、重要なデータを見落としてしまったりする可能性があります。
しかし、フルーツ専門サイト(/fruit/)と野菜専門のサイト(/vegetable/)を別々にウェブマスターツールに登録する事で、それぞれのWebサイトのデータのみを確認する事ができるようになります。
ドメイン配下に2つ以上のWebサイトを運営している場合は、それぞれのWebサイトごとにウェブマスターツールに登録しましょう。
ただし、サブディレクトリで登録したWebサイトの場合、アドレスの変更などごく一部の機能は使用できません。使用できない機能を使いたい場合は、ルートドメインで登録したWebサイトでウェブマスターツールにアクセスする必要があります。
メッセージの送信設定を確認しておきましょう
GoogleウェブマスターツールにWebサイトを登録すると、クロールエラーが急増した(サーバで何か問題が起きている可能性)、マルウェアの検知(セキュリティの重大な問題)など、Webサイトに重大な問題が発生している事を知らせてくれるメッセージを受け取る事ができます。
こういった問題は発見と対処が遅れると、問題がさらに大きくなってしまう事もありますので、Webサイトに発生している致命的な問題を早期に発見できるメッセージ機能は非常にありがたい存在です。
ウェブマスターツールに登録するだけでこのメッセージ機能は有効になります。
ログインに利用しているGoogleアカウント宛にメールでメッセージを送信するようにも設定されていますが、念のためメッセージ機能の設定を確認しておきましょう。
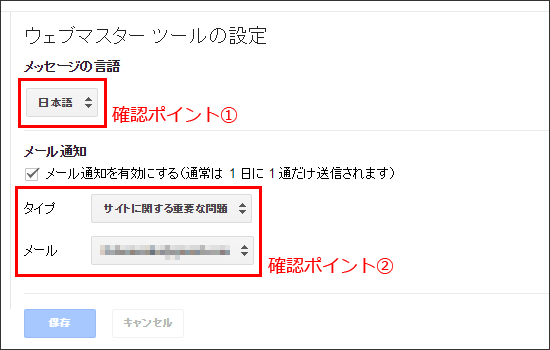
確認ポイント1
メッセージの言語が日本語になっているか確認しましょう。
確認ポイント2
メール通知が有効になっているか確認しましょう。
もしメッセージを受け取るメールアドレスを、メーリングリスト用のアドレスなど、別のものに変更したい場合は、Googleアカウントの設定でアドレスを追加します。
ウェブマスターツールにメールアドレスを追加する方法
Googleウェブマスターツールにメールアドレスを追加する方法をご紹介します。
画面右上に表示されているメールアドレスをクリックし、表示されたウィンドウで「アカウント」をクリックします。
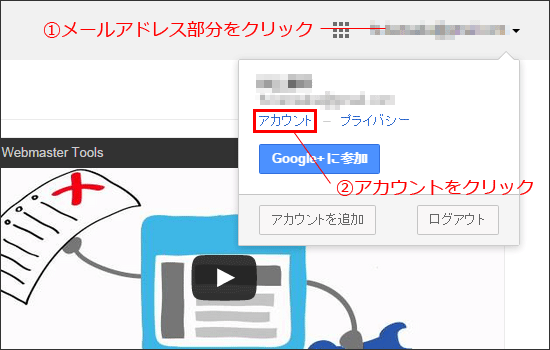
個人情報の枠内にある「編集」ボタンをクリックします。
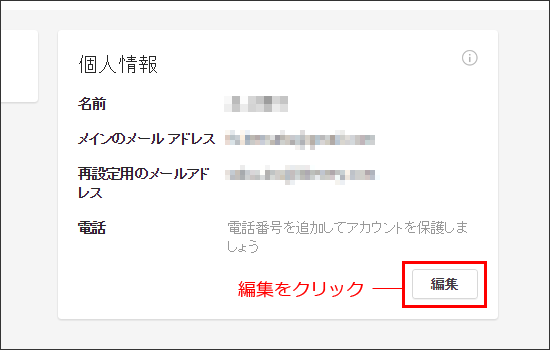
その他のメールアドレス欄に表示されている「編集」をクリックします。
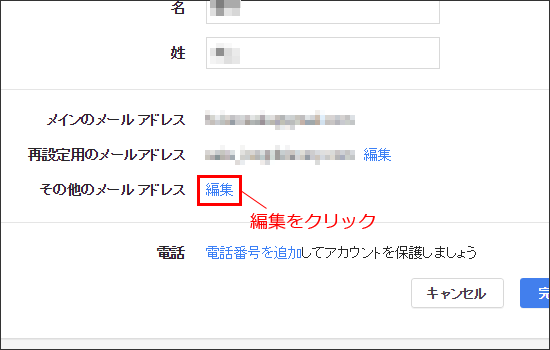
「新しい予備のメールアドレスを追加してください」と書かれた横にあるボックスに、追加したいメールアドレスを入力して「保存」をクリックします。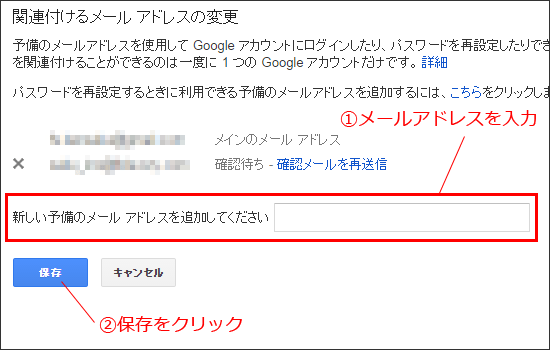
登録したメールアドレス宛てにアドレス確認のメールが届きますので、メール文中に書かれているURLをクリックしてアドレスの確認を行ってください。
再度ウェブマスターツールに戻り、歯車アイコンをクリックし「ウェブマスターツールの設定」をクリックします。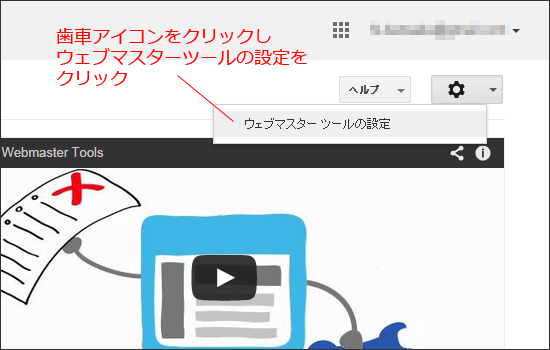
メール通知欄のメールのプルダウンメニューで、先ほど追加したメールアドレスを選択して「保存」をクリックします。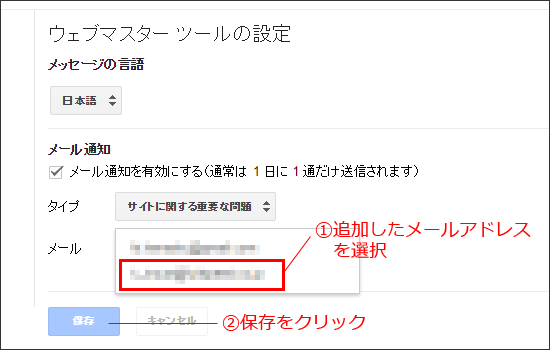
ここまで設定しておけば、Googleウェブマスターツールを使用する準備は完璧です。
次回は、ウェブマスターツールで出来る事や使い方についてご紹介します。
株式会社フルスピードのSEO関連サービスのご紹介
-
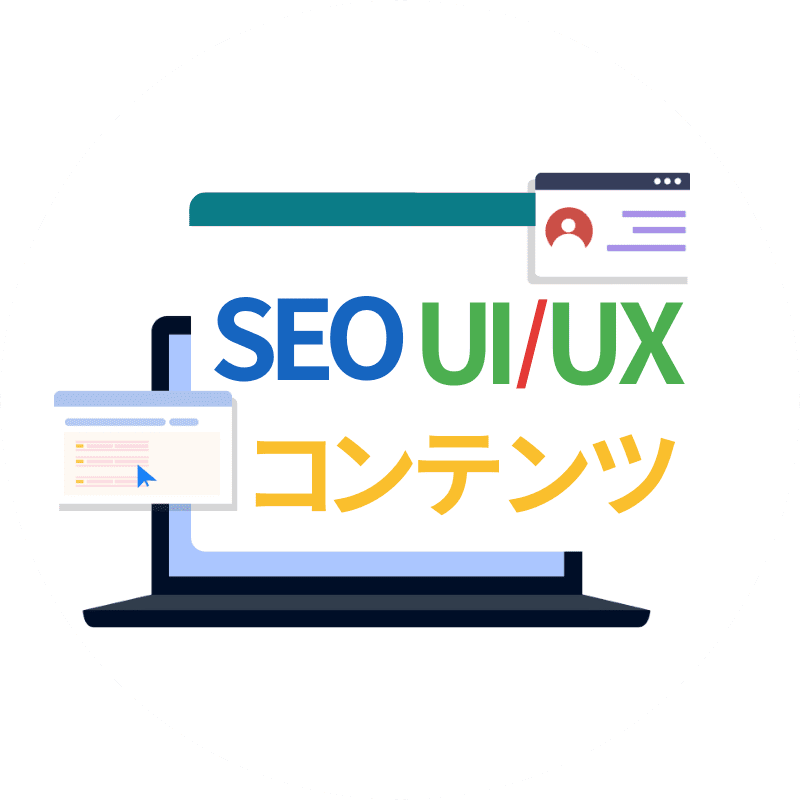
Webサイト
コンサルティングSEO、コンテンツSEO、UIUXの三軸でアプローチし、流入数・コンバージョンをアップさせます。 -
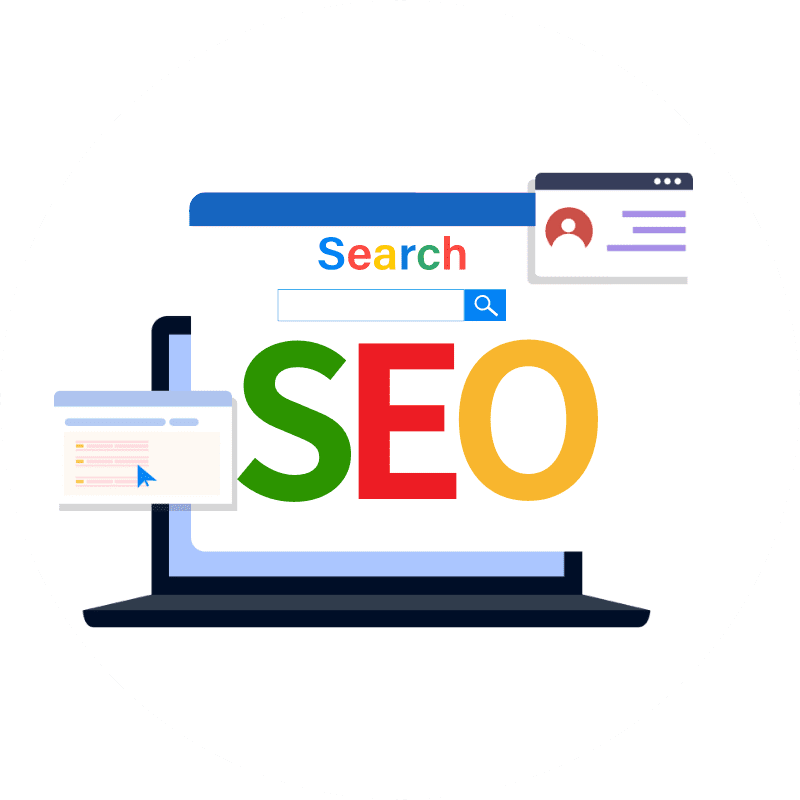
SEOコンサルティングサイト課題や問題の本質をつかみ、先を見据えた戦略策定と課題解決に繋がるSEOコンサルティング -

法人向けSEO研修企業のマーケティング担当者が第一線のプロからSEOを学べるリスキリングサービスです。
株式会社フルスピードは世界で60万人が導入する最高水準のSEO分析ツールAhrefsのオフィシャルパートナーでもあり、これまで培ってきたSEOノウハウとAhrefsのサイト分析力を活かしたSEOコンサルティングサービスをご提供することが可能です。SEOコンサルティングサービスの詳細に関しましては上記バナーをクリックしてご確認くださいませ。お気軽にご相談ください。

-
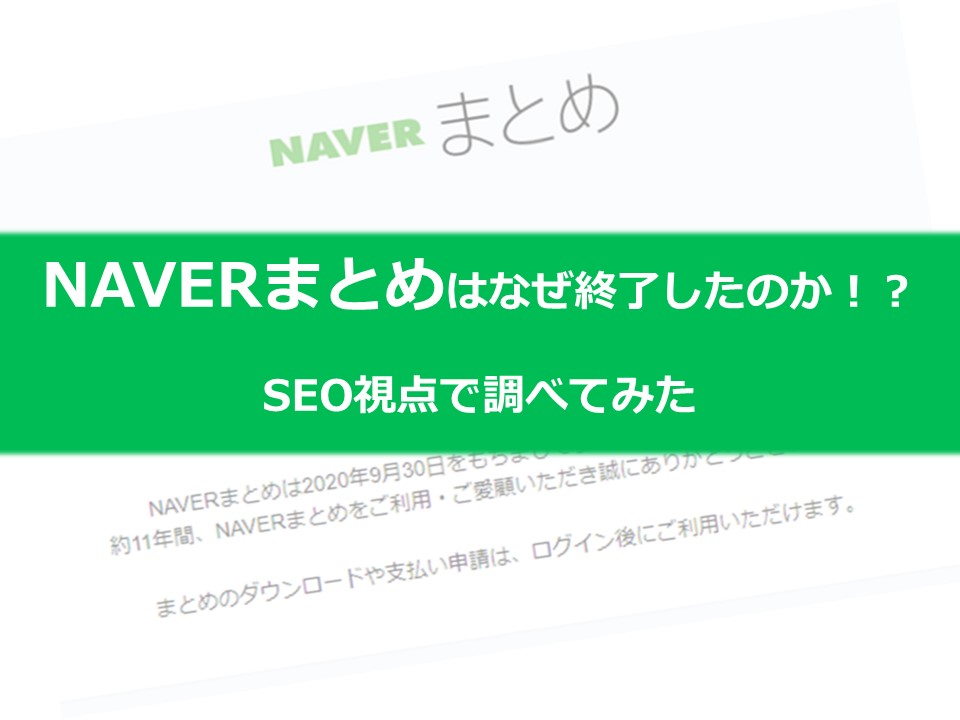
なぜNAVERまとめはサービス終了したのか!?SEO視点で調べてみた
- Ahrefs
-
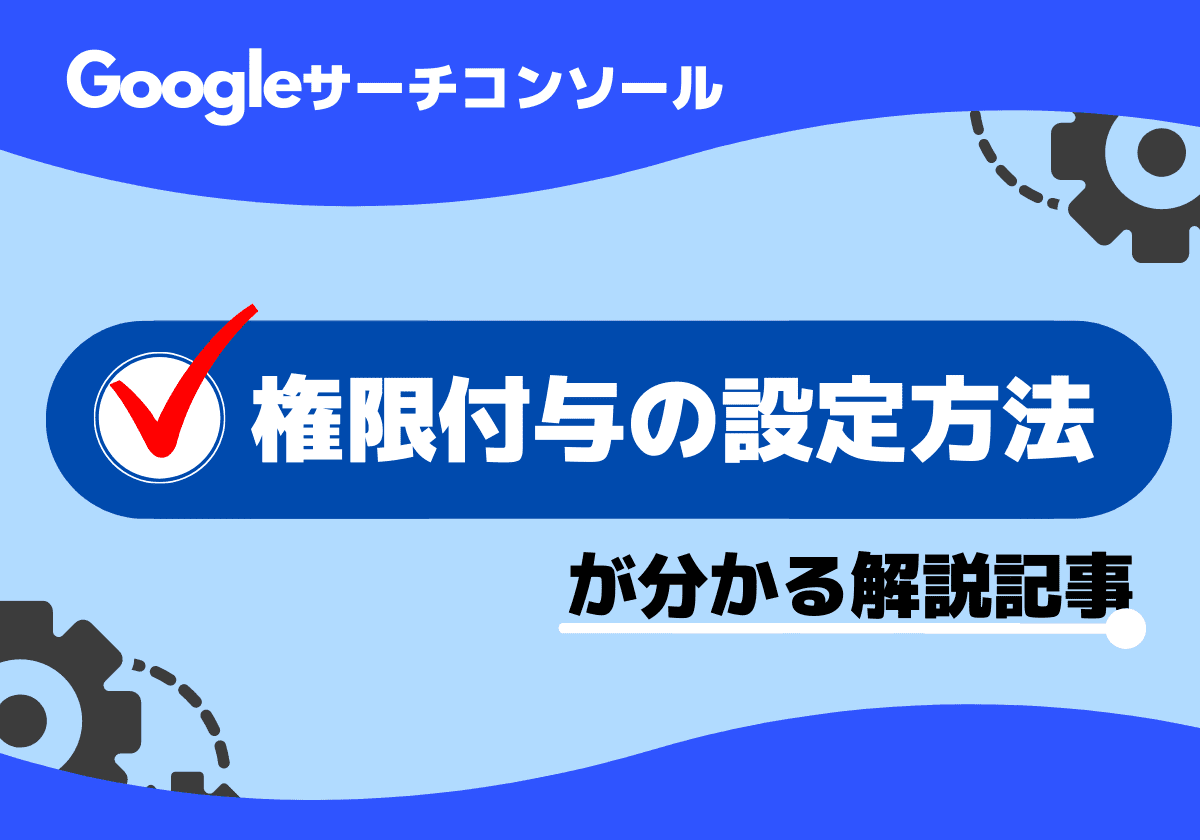
サーチコンソールの権限付与の方法を画像解説┃2025年最新
- Google Search Console
-

GA4とサーチコンソールの連携方法!メリット・確認方法・連携できない時の対処法まとめ
- Google Search Console
- Googleアナリティクス
-

CLSとは? 低下要因と改善方法をわかりやすく解説
- Google検索アルゴリズム
- SEO内部対策
- SEO基礎
-
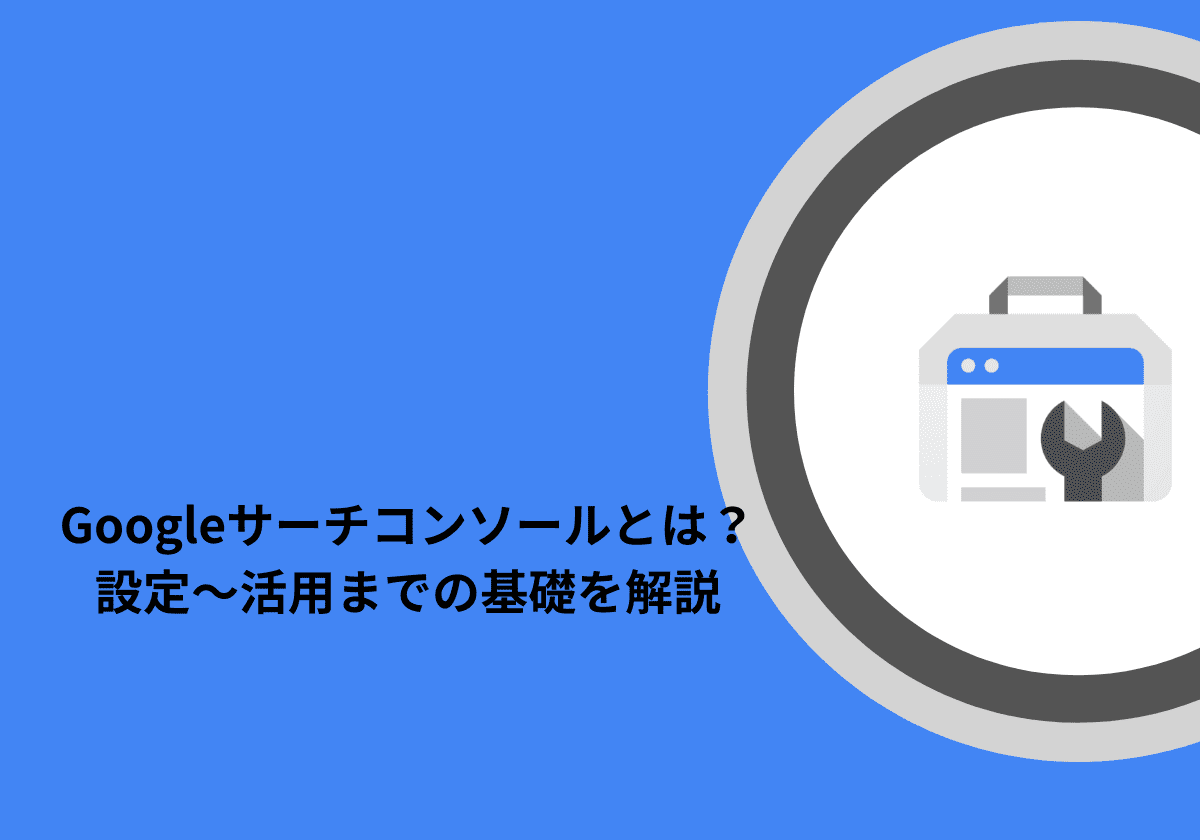
Googleサーチコンソールとは?設定~活用までの基礎を解説【2025年最新版】
- Google Search Console
- SEO 分析
-

【2025年版】グレートデカップリングを加味したSEO戦略とは?クリックされない時代の勝ち筋を解説
- Google検索結果
- 最新ニュース
-

GoogleのTry It Onとは?使い方・メリット・企業の活用方法まとめ!
- Google検索結果
- 最新ニュース
-
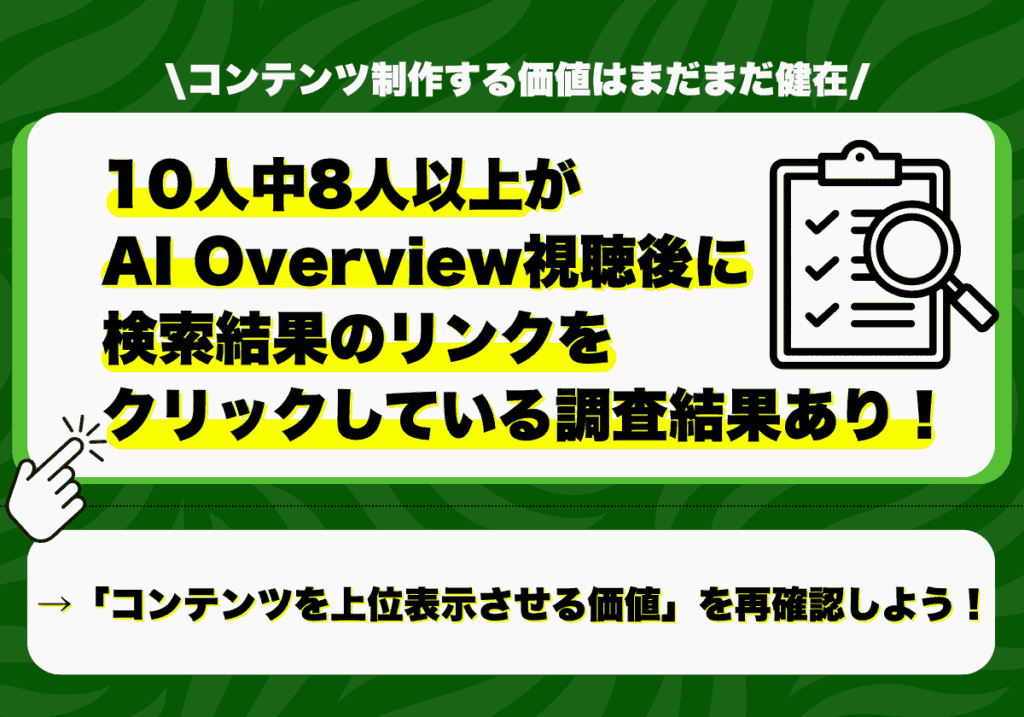
10人中8人以上がAI Overview視聴後に検索結果のリンクをクリックする調査結果あり!「上位表示させる価値」が再確認できる!
- Google検索結果
- 最新ニュース
-
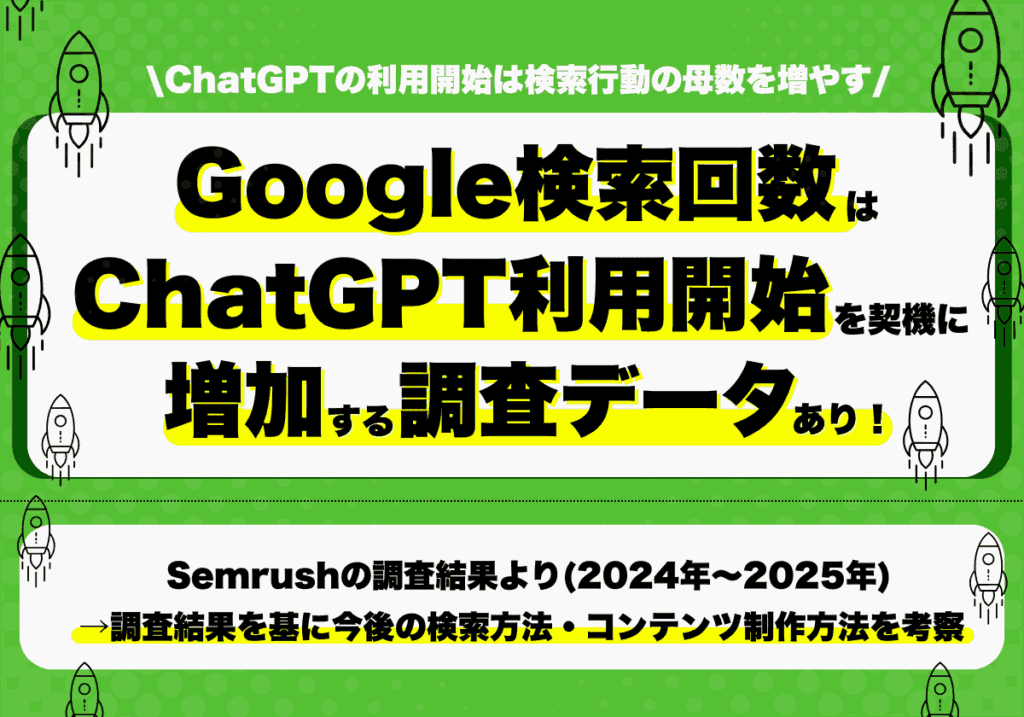
Google検索回数はChatGPT利用開始を契機に増加傾向へ!検索行動が拡張!(Semrushの2024年~2025年調査データより)
- Google検索結果
- 最新ニュース
-
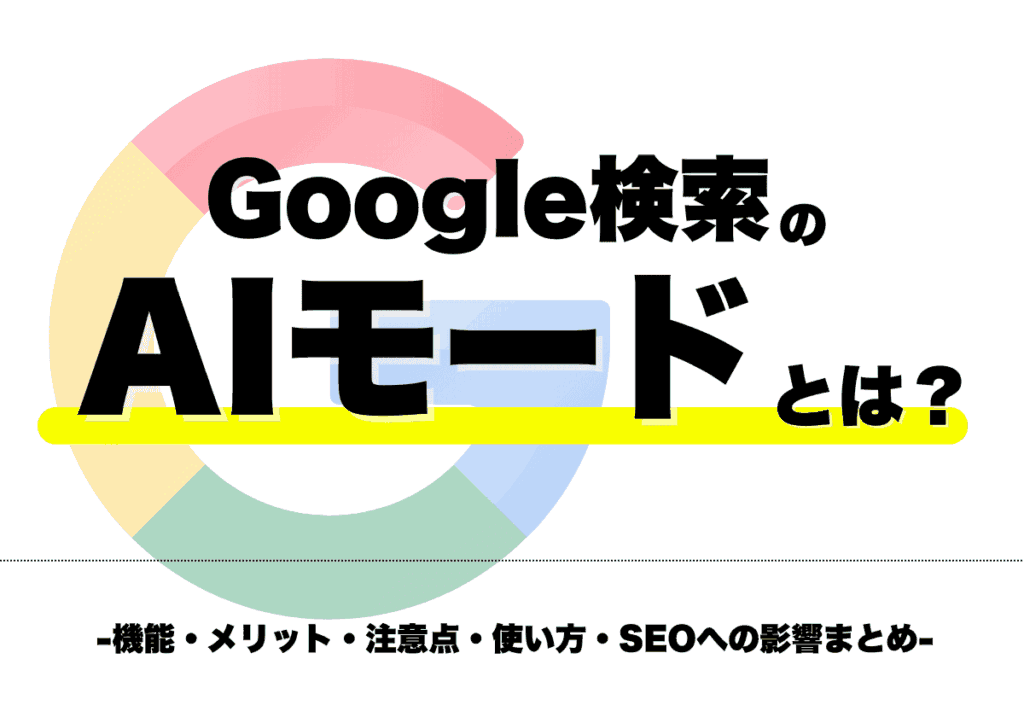
Google検索のAIモードとは?機能・メリット・注意点・使い方・SEOへの影響まとめ
- Google検索結果
- 最新ニュース