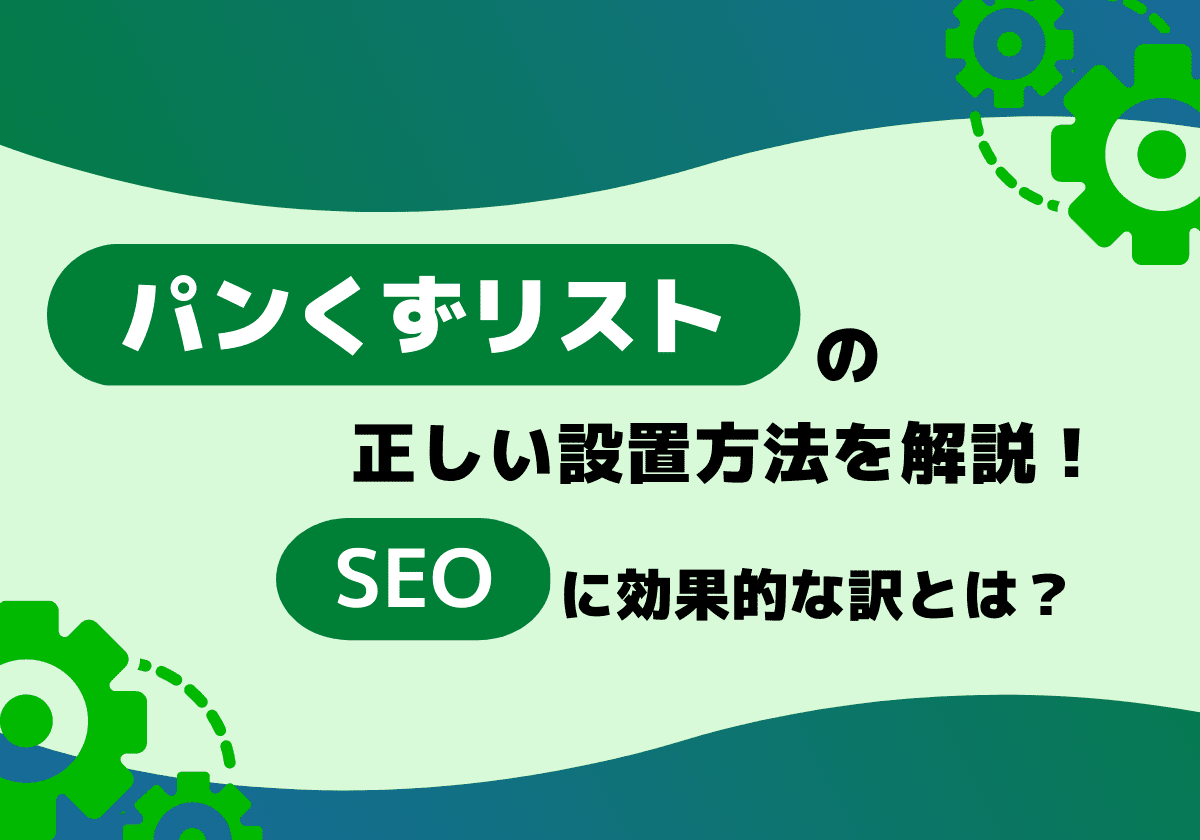Facebook広告の画像サイズとテキスト文字数一覧
知られざるWordの使い方「スタイル、アウトライン」編
- ライティング
公開日:2015年06月24日
最終更新日:2024年08月08日
こんにちは。ライティング担当の東根です。
先日、社外のライターに、普段どんなソフトを使って原稿を書いているのかアンケートしてみたところ、7割程度の方がMicrosoft のWordと答えました。
ただ、Wordを使っている理由としては「他にいいソフトも思いつかない」「長年使っているから」といった回答が多く、Wordがとりわけ便利だからという意識で使っている方は少ないようです。機能について詳しい人も、そうそういません。
紙とペンさえあれば成り立ってしまう文筆業ではありますが、それにしても仕事道具への愛着が薄過ぎるのではないかとも思ったりします(私自身そうなのですが……)。
そこで、Wordの使い方について改めて整理してみようと思った次第です。
メモ帳と変わらないレベルでしかWordを使えておらず、数ある機能に見て見ぬふりをしている方、一緒に勉強してみましょう。
今回は、Wordの「スタイル」機能、そしてアウトラインについてです。
目次
Wordの「スタイル」は何に使える?
Wordの「ホーム」には、「クリップボード」「フォント」「段落」「スタイル」「編集」の項目が入っています。
この中の「クリップボード」「フォント」「編集」については直感的に使い方がわかりそうなものですが、「スタイル」や「段落」の一部についてはどうでしょう?

「スタイル」は、Microsoftのサポートページによると、
スタイルは、フォント名、サイズ、色、段落の配置、間隔などの書式設定のセットです。スタイルには罫線や網かけが含まれる場合もあります。
とのことです。
例えば小見出しを、フォントサイズ14、太字、赤色にする場合、スタイルを使わなければ、複数の小見出しに対して、一つひとつ、3つの操作を繰り返す必要があります。また、どのような書式設定をしたか覚えておかないといけません。しかしスタイルの機能を使うと、1回の操作で一度に反映でき、書式設定を覚えておく必要もありません。
スタイルの種類には、標準、見出し、表題、副題、斜体、強調太字、引用文、参照などがあります。自分で何も設定していない箇所のスタイルは、「標準」です。また、自分で新しくスタイルを追加することもできます。
例えば「見出し」に関するスタイルの場合……
「見出し 1」のデフォルトの設定だと、フォントは「MS ゴシック 見出し」、フォントサイズは12、そして編集エリアの左外側に黒い点が入ります。

このスタイルを始めて使うと「思ったより見出しっぽくない。しかも謎の黒い点が左に入って気持ち悪い」と感じる方も多そうです。私もそうでした。
見出しの左側の黒い点、実は「次の段落と分離しない」の設定が有効になっていることを示しています。
次の段落と分離しない……、と言われても何だかわかりづらいですが、これが有効な場合に何が起きるかというと、見出しがページの最終行にきてしまった場合、自動的にその見出しが次のページに送られます。
見出し(これもひとつの段落)を、後の本文(ひとつの段落)と分離してしまうと、見出しだけ前のページに残ってしまいます(ページの構成としてよくない)が、これを避けられるのです。
もっと見出しっぽく太字にしたい、という場合は、スタイルの設定を変更することも可能です。
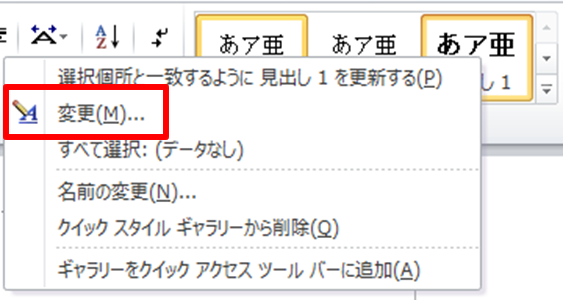
「見出し 1」にカーソルを合わせて右クリックし、「変更」をクリック。
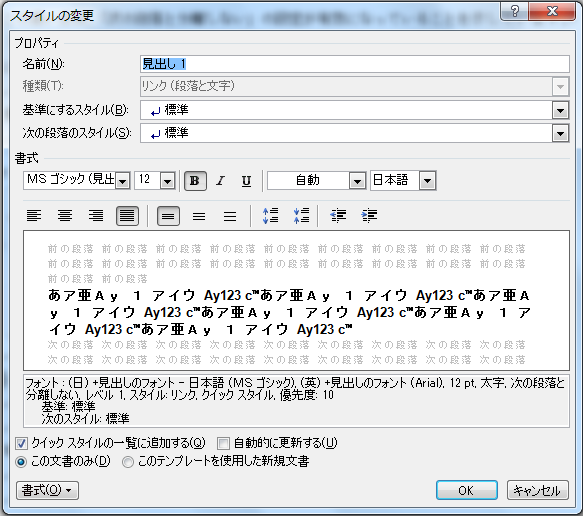
太字にするなど、各種変更が行えます(この画面上で見えている設定以外にも、左下の「書式」の中から項目を選んで、さらに細かく設定することができます)。すでに「見出し 1」に設定した箇所がある場合は、その全てに変更内容が反映されます。
Wordにおける「アウトライン」という概念
Wordには、「アウトライン」という概念があり、「見出し 1」のスタイルには、アウトラインレベルは1と設定されています。
このアウトラインレベルには「本文」、もしくは1~9の番号があり、数字が小さいほど階層が上の見出しということになります。htmlで考えると、本文は<p>タグ、アウトラインレベルの1はh1、2はh2といった感じでしょうか。
このアウトラインをきちんと指定することによって、文章全体の構造が明確になり、確認や変更もしやすくなるのです。
アウトラインの定義を行う
このアウトラインですが、リストの機能を使うと、レベルに応じて冒頭に番号を付与することができます。
「ホーム」の中にある「段落」の、「アウトライン」のアイコンを押してみてください。「リスト ライブラリ」の選択などができるダイアログボックスが表示されます。
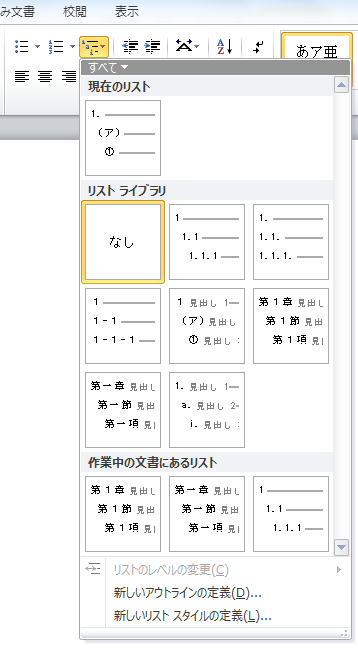
例えばWordを使って契約書を作成する場合は、第一章、第一節、第一項とルール付けされている「リスト ライブラリ」が使えます。
「新しいアウトラインの定義」を選択すると、番号書式(「第」「章」など。番号が入る位置も指定できます)や番号の種類(自動で付与される数字や記号など)などを自分で決めることもできます。

各アウトラインのレベルごとに、対応する見出しスタイルの指定、もしくはスタイルなしという選択をしたり、番号の整列方法、インデント位置だったりも指定できます。
「スタイル」や「アウトライン」を整理してみましょう
さて、スタイル、アウトライン、そしてリストと、異なる概念が出てきて混乱していませんか。整理してみましょう。
「スタイル」
いくつかの書式設定をセットにして文書に適用できる機能。見出しの1~9にはアウトラインレベルがあらかじめセットされている。主に見た目部分を指定するためのもの。
「アウトライン」
どのような文書構造になっているかの定義付け。アウトラインのレベルとしては、本文、1~9で示される。数字が小さいほど階層が上。主に構造部分を指定するためのもの。
「(アウトラインにおける)リスト」
アウトラインのレベルごとに、番号書式、インデント、対応付ける見出しスタイルなどが設定できる。
「スタイル」や「アウトライン」を新しいファイルでも利用するには?
ファイルごとに設定したアウトラインやスタイルは、そのままだとそのファイルでしか適用されません。新規でファイルを作成したときにも同じ設定で利用したい場合は、以下のようにしましょう。
・「新しいリスト スタイルの定義」を行った場合
新しく登録する際のダイアログボックス、もしくは新しく登録したものを変更する際のダイアログボックス上で、「このテンプレートを使用した新規文書」にチェックを入れてから「OK」をクリックしてください。
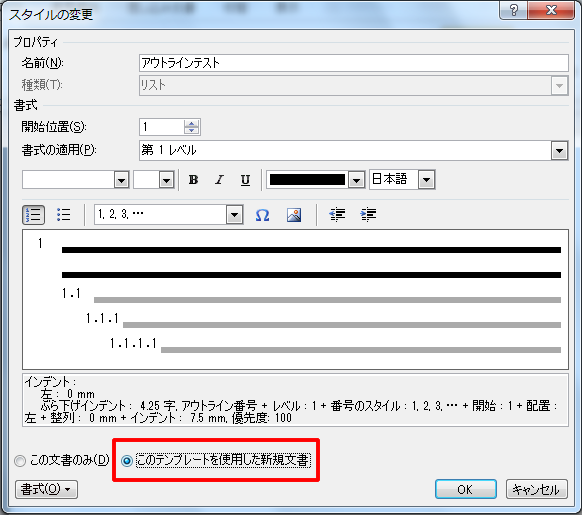
・「リスト ライブラリ」の中にあるものを変更した場合
「リスト ライブラリ」の中にあるものを「新しいアウトラインの定義」から変更を行った場合、「作業中の文書にあるリスト」から該当するものを選んで右クリックし、「リスト ライブラリに保存」をクリックします。すると上の「リスト ライブラリ」に追加されます。
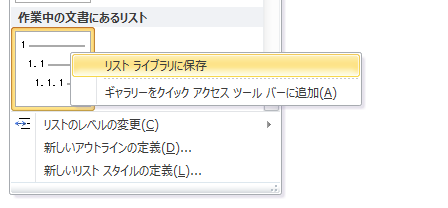
以上、Wordのスタイルとアウトラインについてでした。

-

【2025年最新】SNSの利用者数とユーザー属性や特徴まとめ
- SNSマーケティング
-

【新リポスト】Instagramの再投稿とは?特徴・性能・メリット・使い方を紹介!
- 最新ニュース
-

XのDMとは?送り方・送れない時の原因・DM解放と既読通知の設定方法まとめ!
-
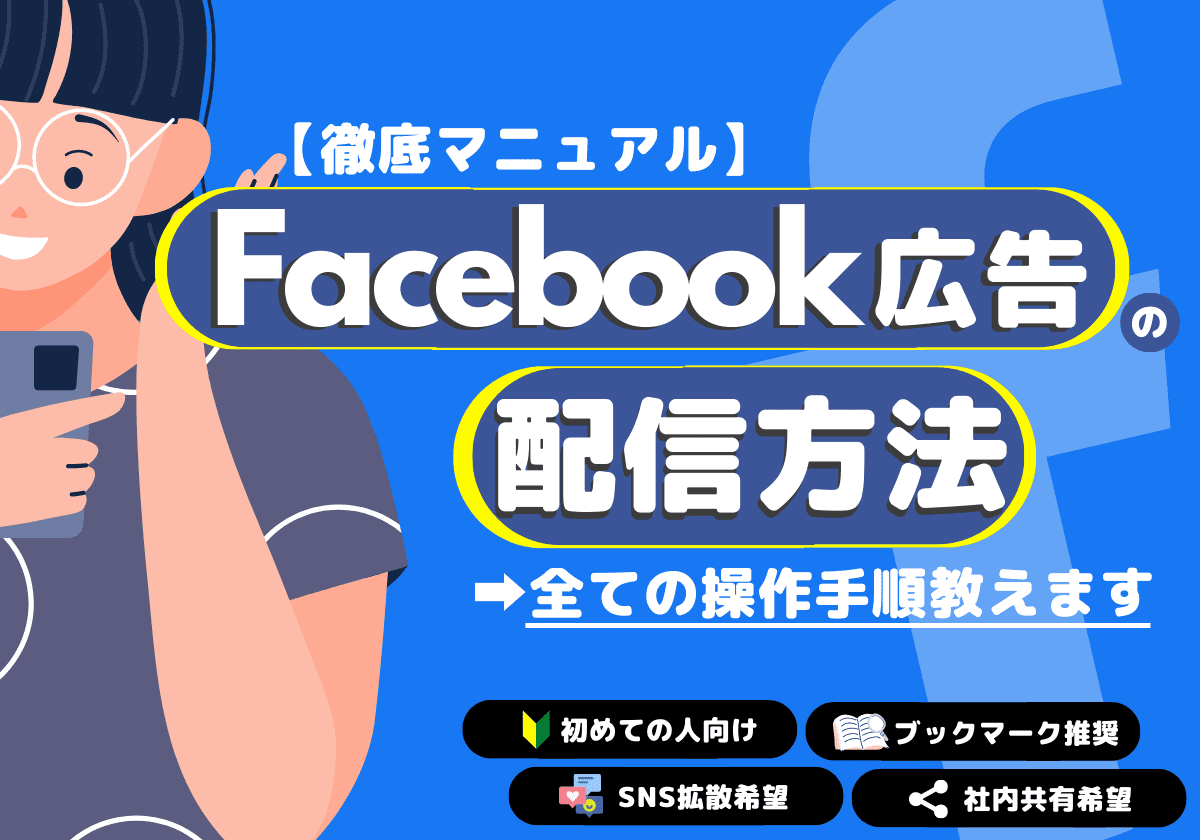
【図解】Facebook広告の出し方を分かりやすく解説(2025年最新)
- SNS広告
-
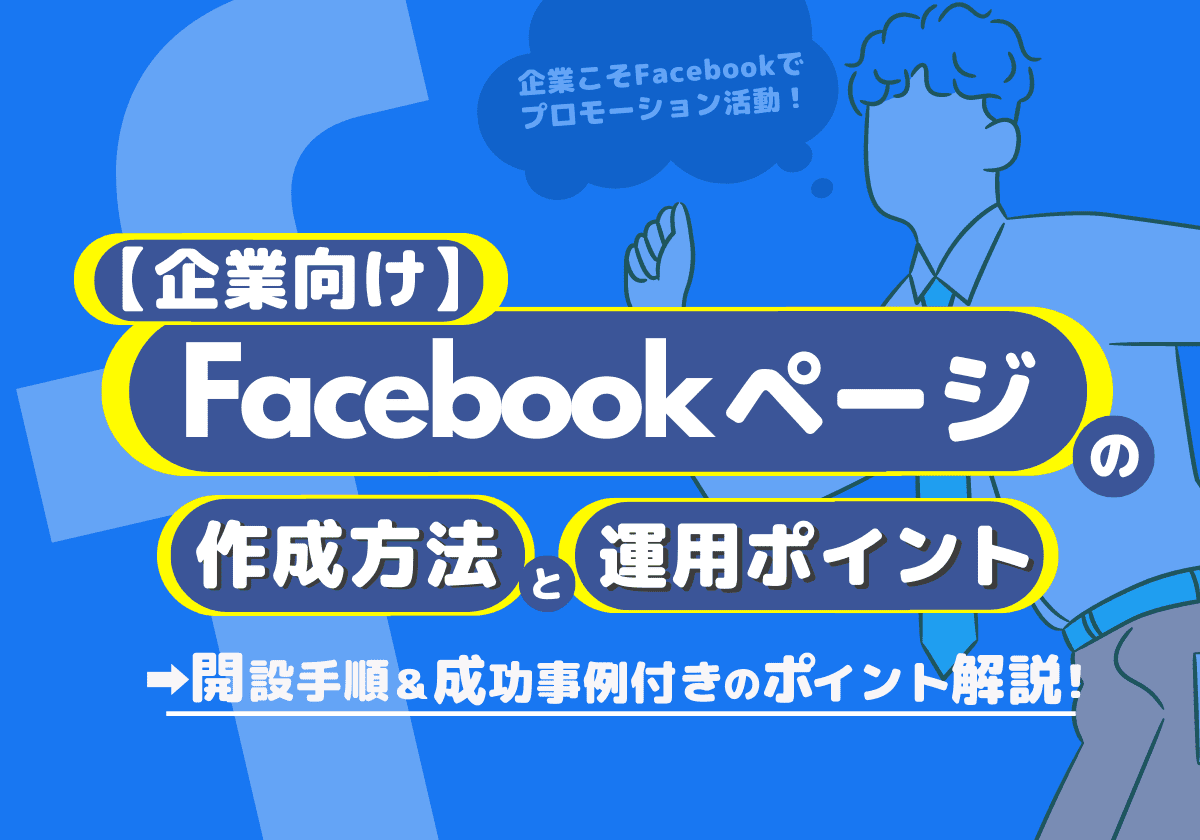
Facebookページの作成方法と運用方法のコツを解説!(企業向け)
- SNSマーケティング
- SNS運用
-

【2025年版】グレートデカップリングを加味したSEO戦略とは?クリックされない時代の勝ち筋を解説
- Google検索結果
- 最新ニュース
-

GoogleのTry It Onとは?使い方・メリット・企業の活用方法まとめ!
- Google検索結果
- 最新ニュース
-
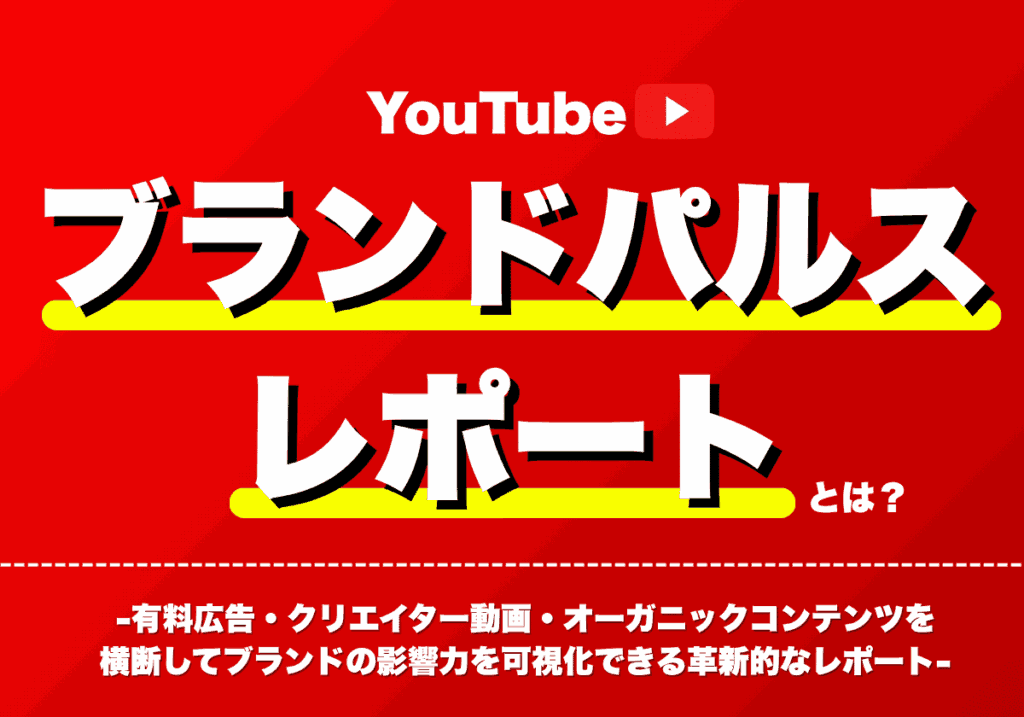
ブランドパルスレポートとは?解決できる課題・測定指標・活用方法まとめ!
- Youtube
- 最新ニュース
-
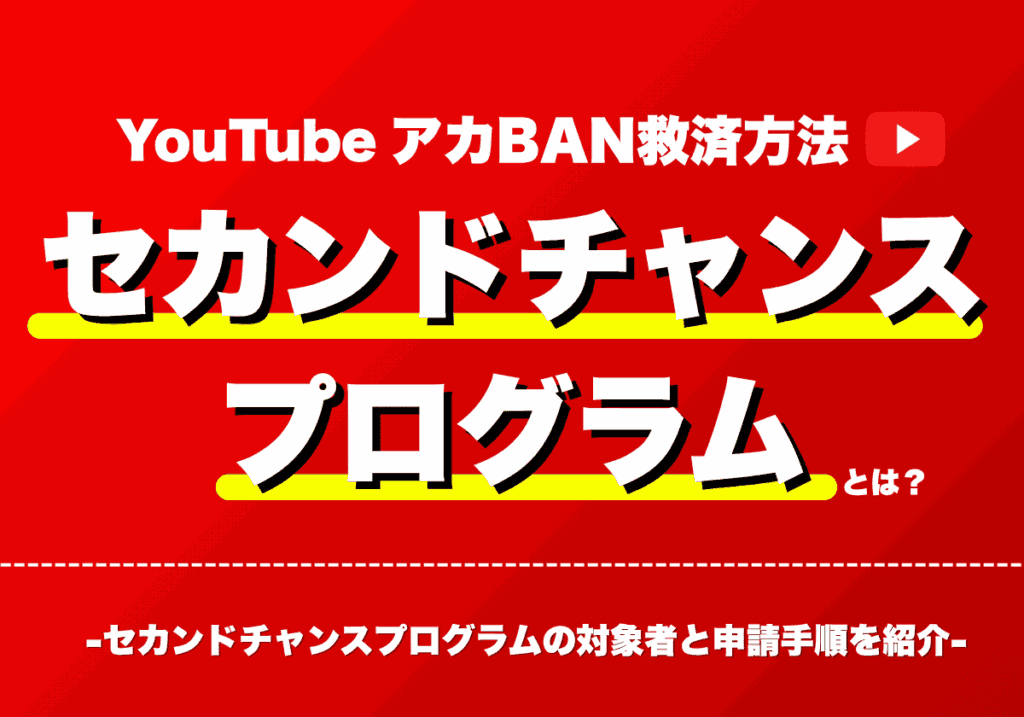
YouTubeのアカウント停止の復活方法「セカンドチャンス」プログラムとは?対象者と申請手順を紹介
- Youtube
- 最新ニュース
-

X/Twitterマーケティングとは?特徴・メリット・やり方・成功ポイント・役立つツール・事例まとめ!
- SNSマーケティング
- SNS運用